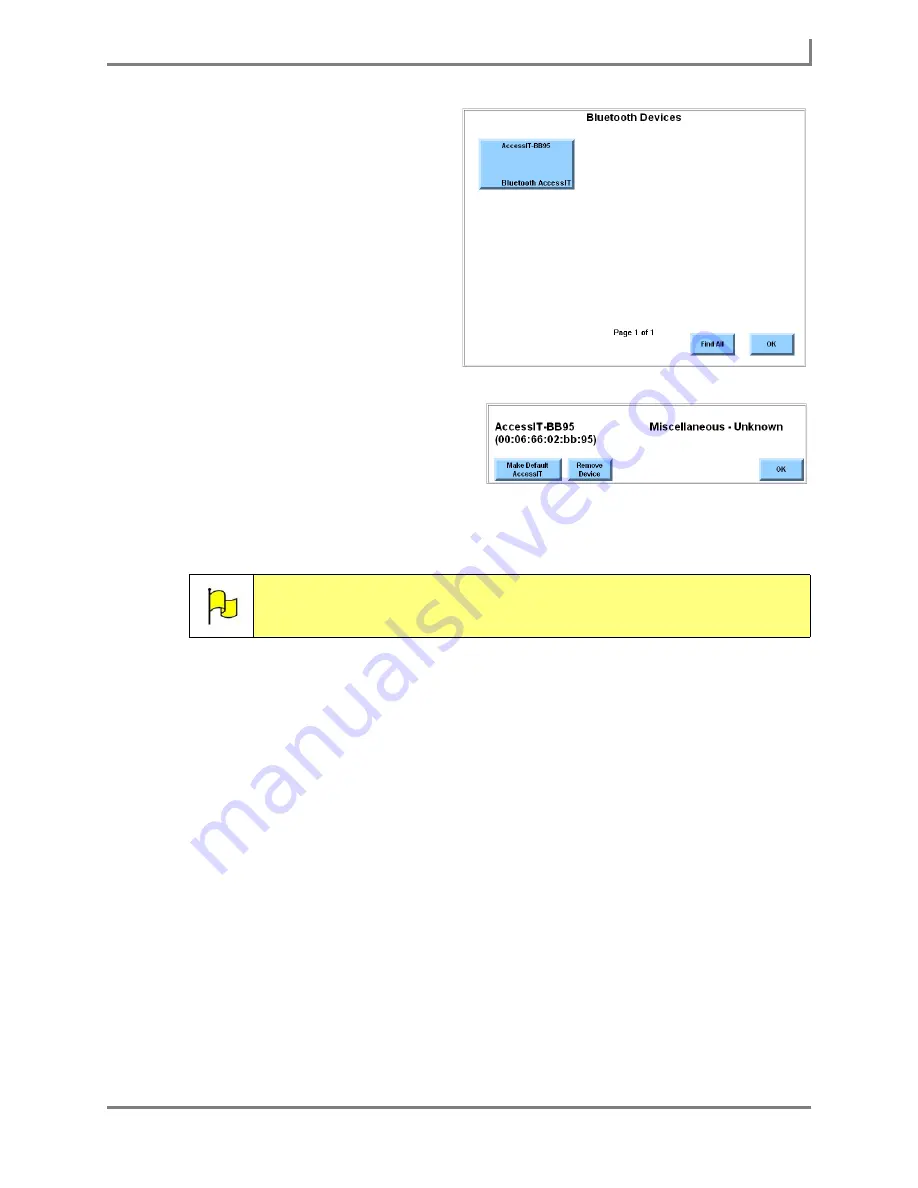
Series 5 v1.07 - User’s Guide
119
Part # 401125-A
Computer Access
5. Select the
Bluetooth Devices
button. The
Bluetooth Devices
menu will open, and will
automatically search for all
Bluetooth-enabled devices in the
immediate area. (You can also
select the
Find All
button to initiate
another search.) When the search
is completed, each discovered
device will appear as a button in the
Bluetooth Devices
menu.
6. Select the button that corresponds
to the AccessIT. The pairing window
will open.
7. Select the
Make Default AccessIT
button.
8. You should see an alert window
after the Bluetooth device is
successfully authenticated, and
another alert window after it is
successfully configured. Select the
OK
button to close each of these windows.
9. If the pairing window is still open, select the
OK
button to close it. The words
[Paired]
and
[Connected]
should appear in the AccessIT button in the
Bluetooth Devices
menu. (If you
selected the
Make Default AccessIT
button, it should read
[Default]
as well.)
10. Select the
OK
button to close the
Bluetooth Devices
menu.
11. In the
Input/Output
menu, select the
Computer Access
drop-down menu and choose
Bluetooth AccessIT
.
12. Select the
Alternate Output
button. The
Alternate Output
menu will open.
13. Select the
Enable Alternate Output
check box.
14. Select the
Alternate Output Destination
drop-down menu, and choose
Bluetooth
AccessIT
.
15. Select the
OK
button to close all open menus.
Note:
You may also see a window that prompts you to return to the
Input/Output
menu and select
Bluetooth AccessIT
from the
Computer Access
drop-
down menu. Select the
OK
button to close this window.
Bluetooth Devices menu
Bluetooth pairing window
Summary of Contents for Series 5
Page 1: ......
Page 32: ...Changing or Adjusting the Speaking Voice 26 DynaVox ...
Page 50: ...Vocabulary Selection 44 DynaVox ...






























