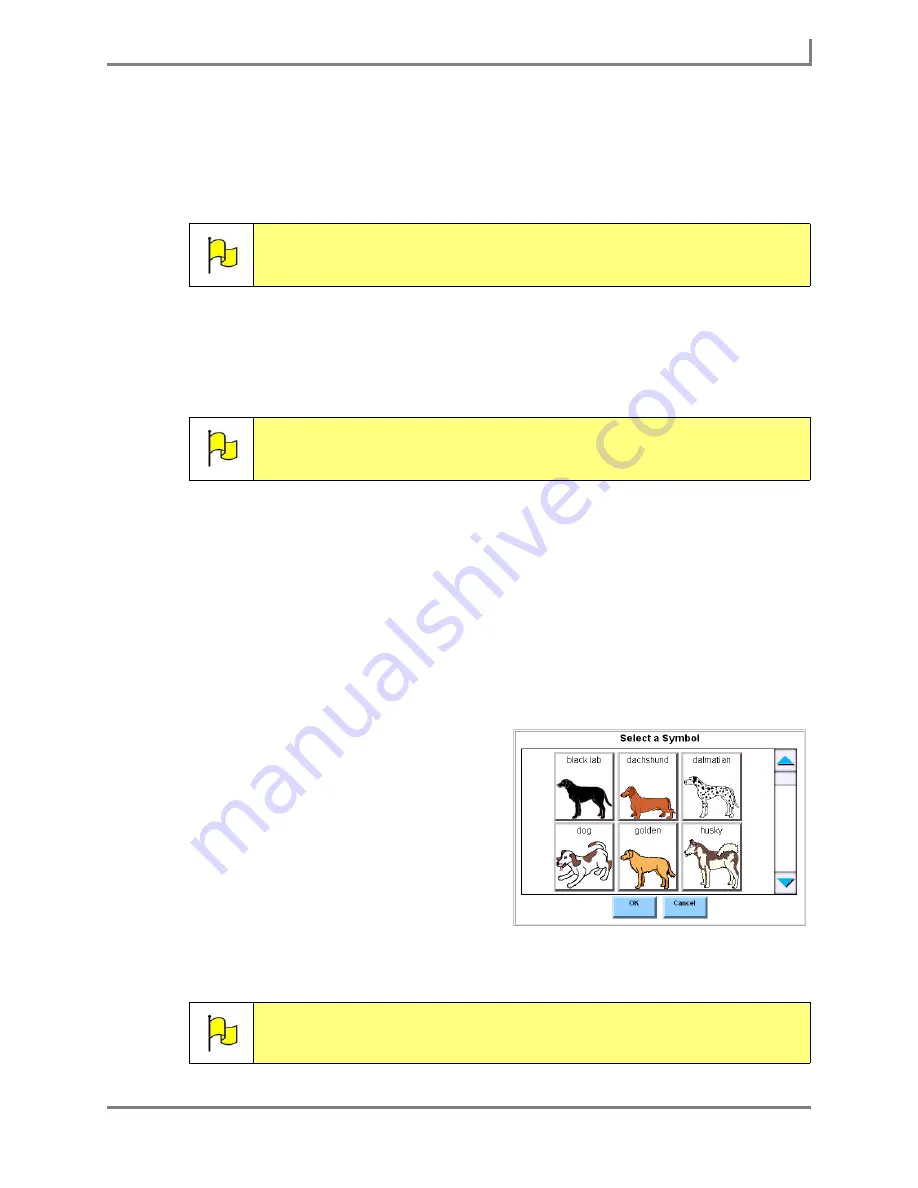
Series 5 v1.07 - User’s Guide
49
Part # 401125-A
Modifying a Button
the button is selected. (The page must have a Message Window for this behavior to
work).
5. Select the
Add
button. The behavior you selected will be added to the
Steps
viewport on
the right side of the
Behavior Editor
menu.
6. Select the
OK
button to close the
Behavior Editor
menu. The name of the behavior you
chose will be displayed beside the
Behaviors
button in the
Modify Button
menu.
7. Select the
Label
text box. The system keyboard will open.
8. Enter (or edit) the label and select the
OK
button.
9. Since many people prefer to use both text labels and symbols in their buttons, the
DynaVox Series 5 software will automatically search for a symbol that corresponds to the
label you just entered.
If there is no symbol to match the label, then only the label will be added to the button.
(There will also be no symbol change if you are modifying a button that already has a
symbol.)
If the label you just added matches one symbol, then the symbol will be automatically
added to the button with the new label.
If the label you just added matches more
than one symbol, the
Select a Symbol
menu will open, showing all of the
corresponding symbols. Select the symbol
you want to use.
10. Select the
OK
button to save your new
changes and close the
Modify Button
menu.
The button will now display the new text label
that you created and a symbol (if one was
chosen). If you added a new behavior, it is now
effective.
Note:
If there are any other behaviors listed in the
Steps
viewport, you may want
to delete them. To delete a behavior, select it in the
Steps
viewport and
then select the
Delete
button.
Note:
If you are modifying a blank button, then the Label text box will be an
empty white box. If the button already has a label, then the current label
will be displayed in the Label text box.
Note:
To undo the changes that you made to the button, select
Main Menu >
Page Editing > Undo Modify
. The button will return to its previous state.
Select a Symbol menu
Summary of Contents for Series 5
Page 1: ......
Page 32: ...Changing or Adjusting the Speaking Voice 26 DynaVox ...
Page 50: ...Vocabulary Selection 44 DynaVox ...






























