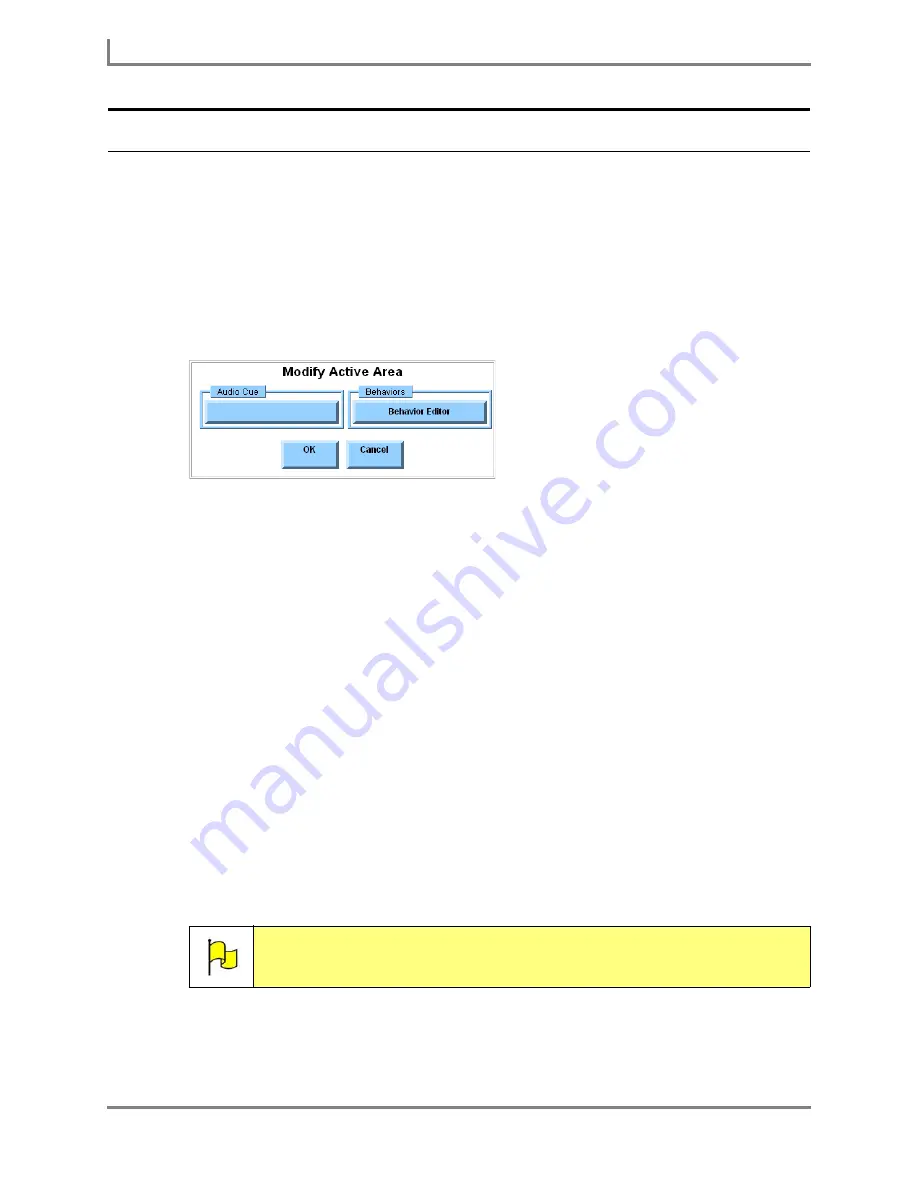
Creating a New Visual Scene
72
DynaVox
Modifying an Active Area
Once you have created an active area, you can use the Modify button to change its behaviors.
You do not need to open the Page Editor unless you want to change its size or location.
To modify the behaviors assigned to an active area:
1. Select the Modify button. It will turn red, and the corners of every active area on the page
will be shown with small black corner markings.
2. Select the active area that you want to modify. The
Modify Active Area
menu will open.
Modify Active Area Menu
3. Select the
Behavior Editor
button to open the
Behavior Editor
menu.
To modify the behaviors of the current active area, follow steps 6 - 13 in the
Creating an
Active Area
section in the
User’s Guide
. When you are finished, return to these steps.
4. Select the
OK
button to close the
Modify Active Area
menu.
To modify the size or position of an active area:
1. Select
Main Menu > Page Editing > Page Editor
. The
Page Editor
will open.
2. Select the active area. It will be outlined in blue, and the white handles will be visible.
3. To resize the active area, select one of the handles on its outline area and maintain your
selection as you drag the active area to a new size. When it is the desired size, release
your selection.
4. To move the active area to a new position, select inside the active area and maintain your
selection while you drag the active area to its new location. When it is in the desired
position, release your selection.
5. When you are finished editing the active area, select
Main Menu > Exit Page Editor
.
6. Select
Yes
to save your changes.
Note:
To undo the changes to the active area, select
Main Menu > Page Editing
> Undo Modify
. The active area will return to its previous state.
Summary of Contents for Series 5
Page 1: ......
Page 32: ...Changing or Adjusting the Speaking Voice 26 DynaVox ...
Page 50: ...Vocabulary Selection 44 DynaVox ...






























