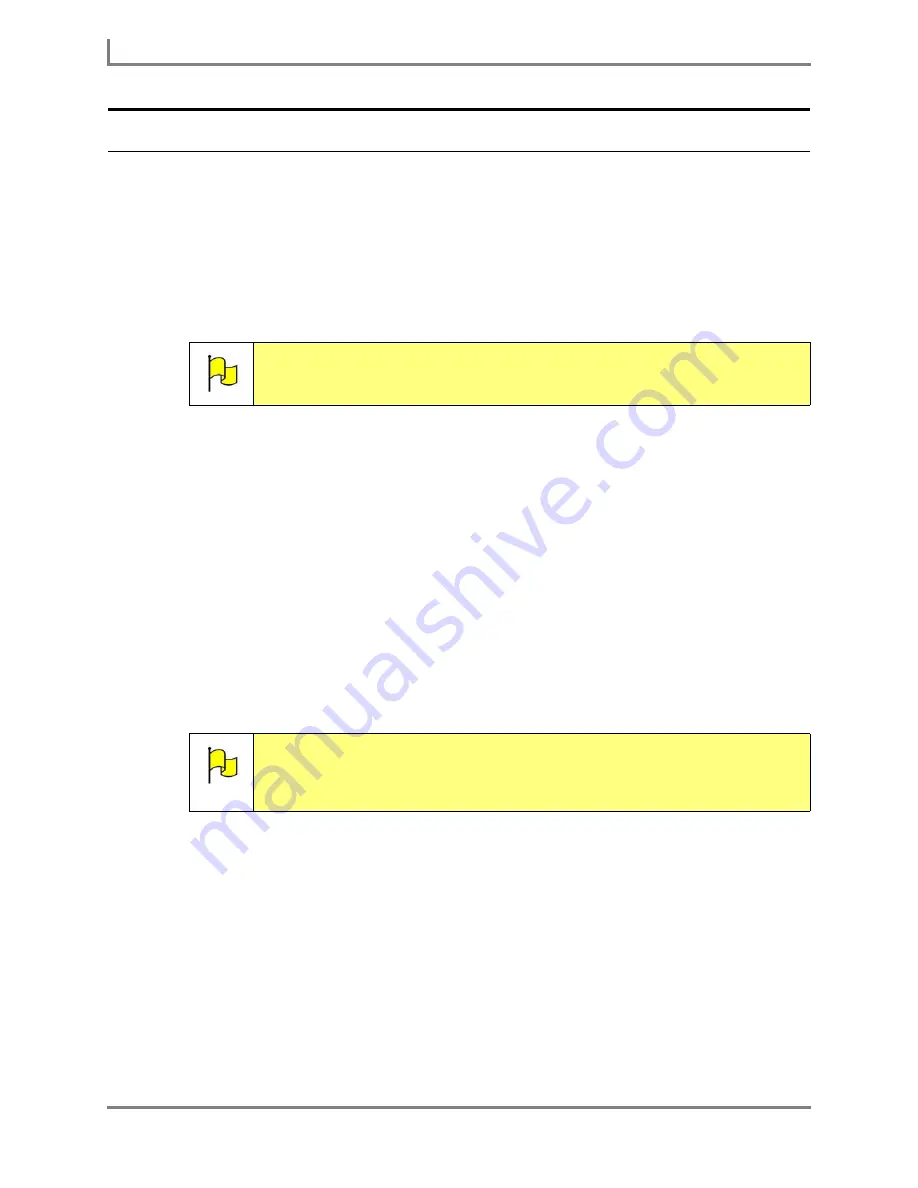
Creating a New IR Command
116
DynaVox
Adding an Environmental Control Behavior
Once your Series 5 device has successfully learned a new IR remote control command, you
can use the environmental control behaviors to add the command to a button. To do this:
1. Select the Modify button in the title bar. It will turn red.
2. Select the button that you want to change. The
Modify Button
menu will open.
3. Select the
Behaviors
button. The
Behavior Editor
menu will open.
4. Select the
Behaviors
drop-down menu, and then select the
Environmental Control
behavior category. The
Behaviors
viewport will display the available environmental control
behaviors.
5. Select the
Perform IR Command
behavior.
6. Select the
Add
button. The
Select IR Command
menu will open.
7. Select the name of the remote control command you want to add to the button (you may
need to use the scroll bar to see all the options).
8. Select the
OK
button to close the S
elect the IR Command
menu. The Perform IR
Command behavior and the name of the command you selected will be added to the
Steps
viewport in the
Behavior Editor
menu.
9. Select the
OK
button to close the
Behavior Editor
menu.
10. Select the
OK
button to close the
Modify Button
menu.
The button you selected now has an environmental control behavior and a remote control
command. To use the command, simply aim the IR device on the front edge (or the bottom) of
the Series 5 device at the appropriate appliance and select the button.
Note:
If any behaviors are currently displayed in the
Steps
viewport, you may
want to delete them. To do this, select each behavior in the
Steps
viewport
and then select the
Delete
button.
Note:
You may want to use the tools in the
Modify Button
menu to add an
appropriate label and/or symbol to the button you are editing. Refer to the
Adding a Label to a Button
section of this
User’s Guide
for step-by-step
instructions.
Summary of Contents for Series 5
Page 1: ......
Page 32: ...Changing or Adjusting the Speaking Voice 26 DynaVox ...
Page 50: ...Vocabulary Selection 44 DynaVox ...






























