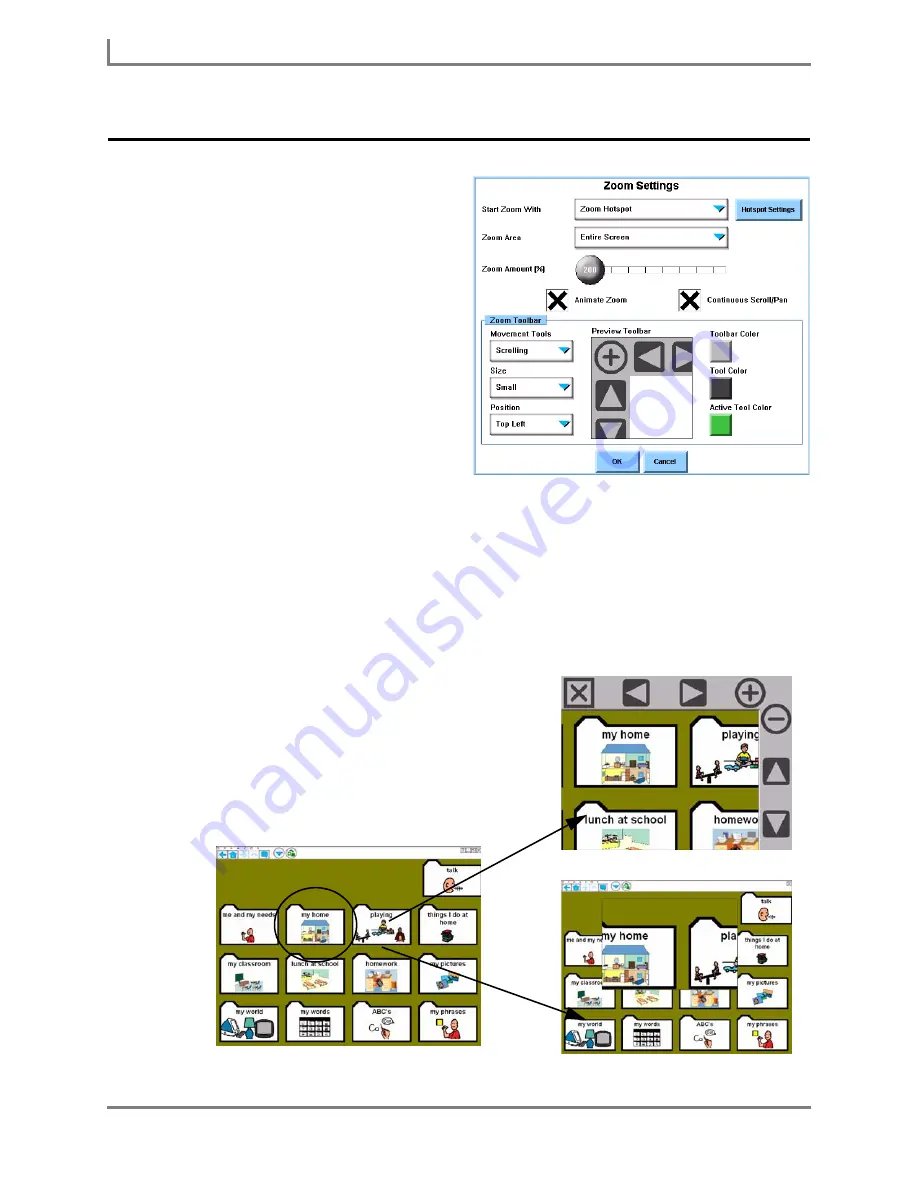
Using the Zoom Feature
20
DynaVox
Using the Zoom Feature
Several selection methods (such as
Touch Enter, Touch Exit, Scanning,
Mouse Pause, Eye Tracking or Joystick
selection) enable you to use the zoom
feature to magnify an area of the touch
screen.
Before using the zoom feature, you will
need to set the controls in the
Zoom
Settings
menu. Select the
Zoom
Settings
button in any of the selection
method settings menus to open the
Zoom Settings
menu.
•
Start Zoom With
- Choose how
often the zoom feature will be
activated:
•
Every Selection
- Every selection activates the zoom.
•
Zoom Hotspot
- Select the Zoom Hotspot, and then your next selection activates the
zoom. Select the
Hotspot Settings
button to adjust the Zoom Hotspot (see
Working
With Hotspots
).
•
Secondary Blink (Eye Tracking)
- The secondary blink activates the zoom.
•
System Menus Only
- The zoom is only activated when you navigate the system
menus. It does not zoom on pages or popups.
•
Zoom Area
- Choose how much of the
screen will show the magnified area. (Refer
to the pictures shown here.)
•
Entire Screen
- Shows the
magnification on the entire screen and
displays the Zoom Toolbar.
•
Inset
- Shows the magnification on a
small area of the screen.
Entire Screen zoom area w/Zoom Toolbar
Inset zoom area
Selecting the “my home” button...
Summary of Contents for Series 5
Page 1: ......
Page 32: ...Changing or Adjusting the Speaking Voice 26 DynaVox ...
Page 50: ...Vocabulary Selection 44 DynaVox ...






























