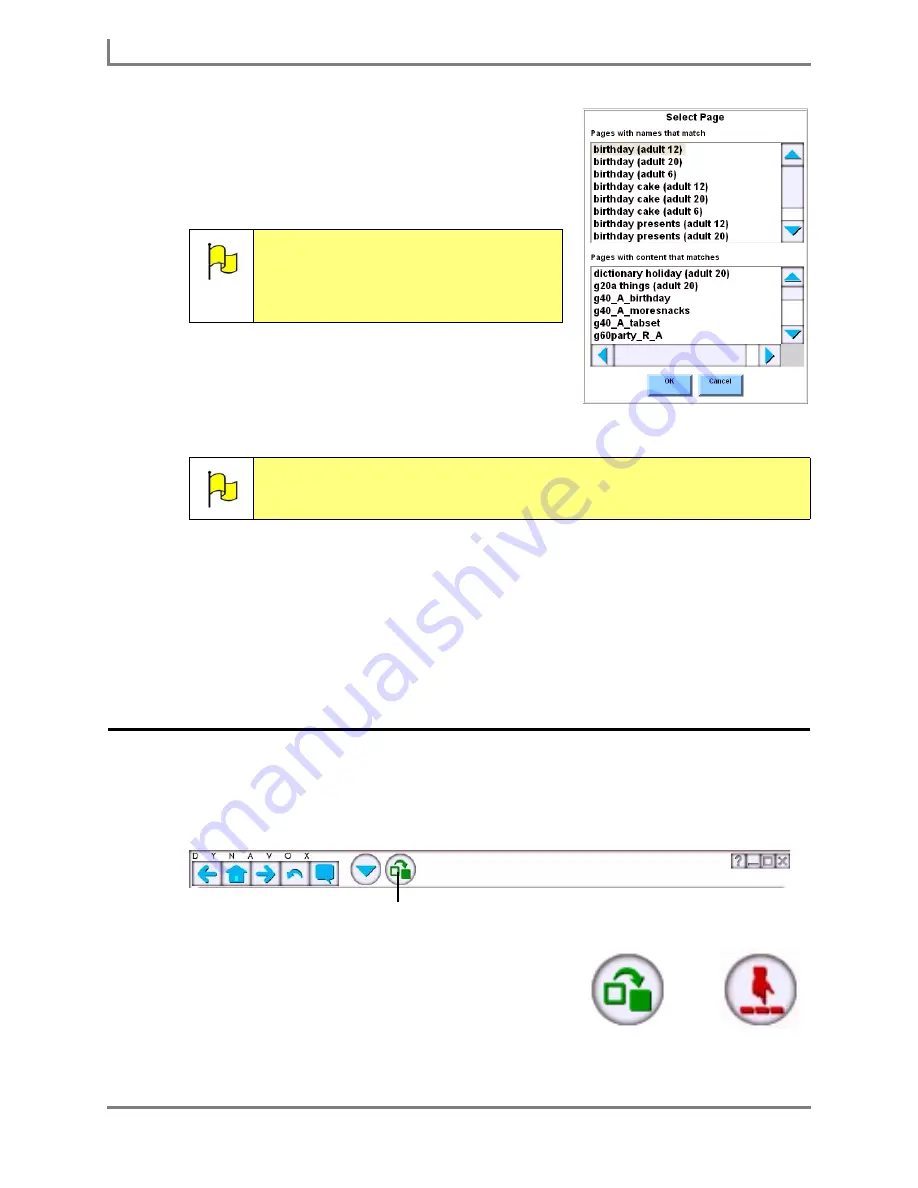
The Modify Button
46
DynaVox
After a few moments, the
Select Page
menu will open.
The top viewport will list the pages whose names
match the search text. The bottom viewport will list the
pages that contain vocabulary that matches the
search text.
4. Select the desired page in one of the viewports (you
may need to use the scroll bars to view all of the
options in the viewports). A preview picture of the
page will appear next to the
Select Page
menu.
5. Select the
OK
button to close the
Select Page
menu. The page that you selected will be
highlighted in the right viewport of the
Page Navigator
menu.
6. Select the
Go To Page
button. The
Page Navigator
menu will close, and the page that you
selected in the right viewport will open.
The Modify Button
The Modify button is the seventh button from the left corner in the title bar at the top of the
Series 5 device touch screen. The Modify button provides a simple way to customize any
element on the active page or popup (including the active page or popup itself).
Title bar (open Series 5 device)
Simply select the Modify button (the button will turn red
when it is active) and then select the page element you
want to modify. A menu will open to present customization
tools that are specific to the element that you selected.
Note:
The viewport of the
Select Page
menu may partially obscured by the
preview picture of the page that is
currently highlighted. You may select
the preview picture to remove it).
Note:
If the desired page is not listed in either viewport, select the
Cancel
button
and return to step 3 to enter different search text.
Search results in Select Page menu
Modify
Default state
Selected state
Summary of Contents for Series 5
Page 1: ......
Page 32: ...Changing or Adjusting the Speaking Voice 26 DynaVox ...
Page 50: ...Vocabulary Selection 44 DynaVox ...






























