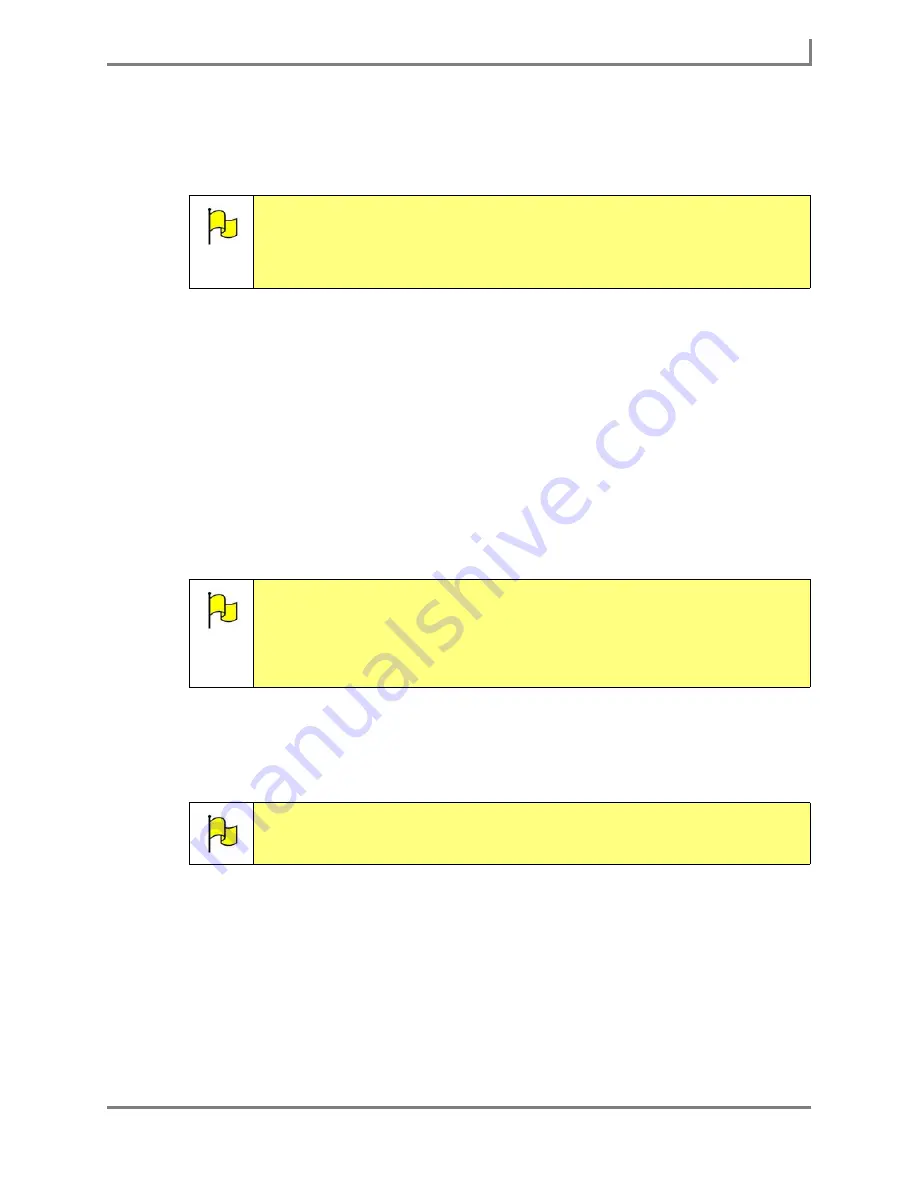
Series 5 v1.07 - User’s Guide
53
Part # 401125-A
Modifying a Button
b. Select the symbol that you want to use. The
Select a Symbol
menu will close
automatically and the new symbol will be displayed beside the
Symbol
button in the
Modify Button
menu.
5. If you cannot find a symbol by searching for words or phrases, you can look for a symbol
by scrolling through the viewports in the
Select a Symbol
menu:
a. In the left viewport, select the category or sub-category that seems likely to include
the symbol you are looking for. Select any closed expansion box [+] to display its
available sub-categories. Select any open expansion box [-] to hide the sub-
categories. You may need to use the scroll bar to see all the categories.
b. The right viewport displays all of the symbols in the category that is currently
selected in the left viewport. Select the symbol in the right viewport that you want to
use. The
Select a Symbol
menu will close automatically and the new symbol will be
displayed beside the
Symbol
button in the
Modify Button
menu.
6. Select the
OK
button to save your new changes and close the
Modify Button
menu.
The button will now display the symbol that you selected (and the new label if one was given).
Note:
If the button that you are modifying does not already have a label, the
name of the symbol you chose will be added to the
Label
text box in the
Modify Button
menu. You use it as the button’s label or you can select the
Label
text box to open the system keyboard and delete it (select the
Clear
button) or enter new text. Select the
OK
button when you are done.
Note:
If the button that you are modifying does not already have a label, the
name of the symbol you chose will be added to the
Label
text box in the
Modify Button
menu. You can use it as the button’s label or you can select
the
Label
text box to open the system keyboard and delete (select the
Clear
button) or change the label. Select the
OK
button when you are
done.
Note:
To undo the changes that you made to the button, select
Main Menu >
Page Editing > Undo Modify
. The button will return to its previous state.
Summary of Contents for Series 5
Page 1: ......
Page 32: ...Changing or Adjusting the Speaking Voice 26 DynaVox ...
Page 50: ...Vocabulary Selection 44 DynaVox ...






























