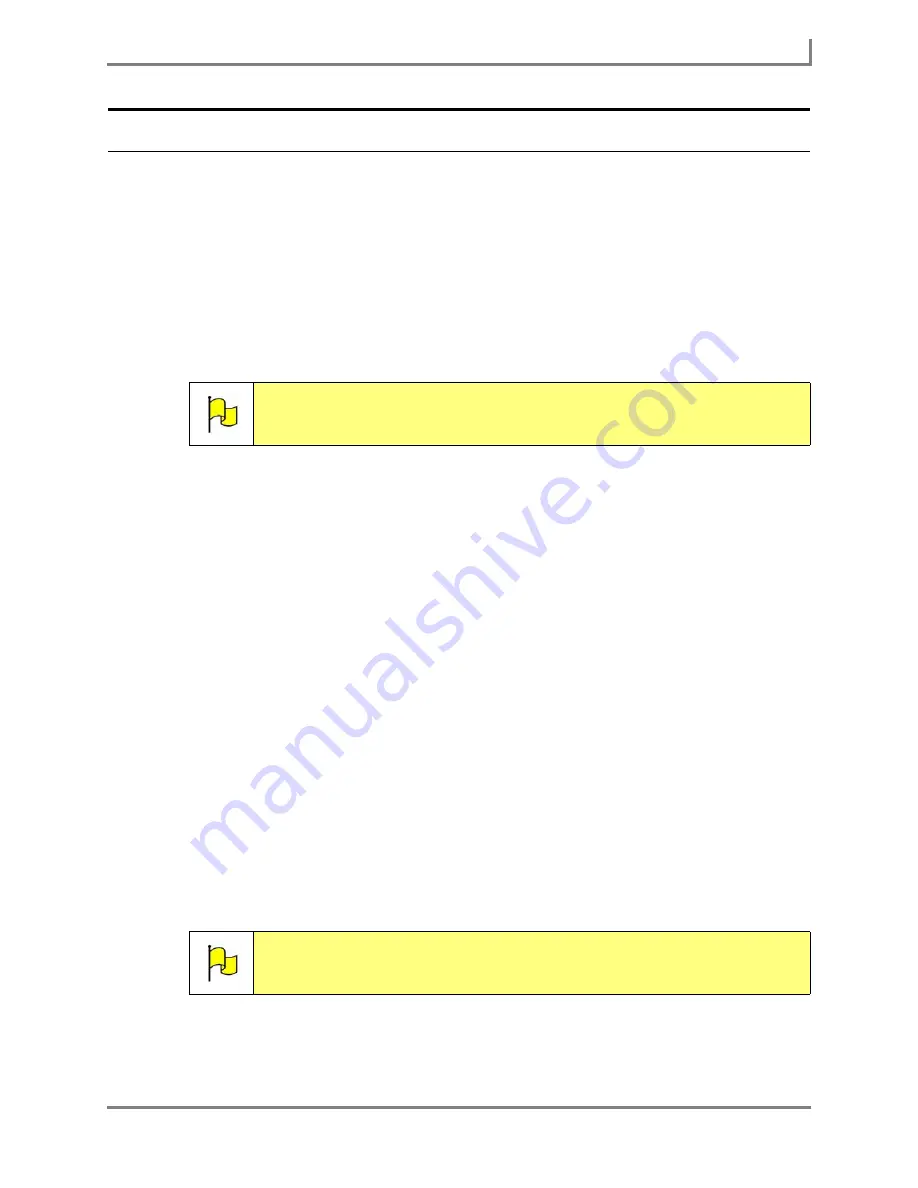
Series 5 v1.07 - User’s Guide
103
Part # 401125-A
Using Slots
Adding Slots to Button Text
You can use one of these two behaviors to add a slot to the text message of a button:
•
Insert Text
- This behavior will send the button’s text message to the Message
Window. The text message will be added to the button with this behavior. You can
then select the slot to open the
Select Slot Filler
menu and choose a new word for the
slot.
•
Insert Text, Fill Slots
- This behavior will send the button’s text message to the
Message Window, and then automatically open the
Select Slot Filler
menu. The text
message will be added to the button with this behavior.
To add a slot to a button’s text message:
1. Select the Modify button in the title bar. The button will turn red when it is selected.
2. Select the button that you want to modify. The
Modify Button
menu will open.
3. Select the
Behaviors
button. The
Behavior Editor
menu will open.
4. Select the
Behaviors
drop-down menu, and then select
Message Window Operations
option (use the scroll bar to find this option).
5. Select
Insert Text
,
Fill Slots
or
Insert Text
in the
Behaviors
viewport (use the scroll bar to
find these behaviors).
6. Select the
Add
button. The system keyboard will open.
7. Enter the text message for the button.
8. At this point, follow steps 6-11 in the
Adding Slots to My Phrases
section of this
User’s
Guide
. These steps take you through selecting the word to be used as the slot, as well as
selecting the concept for the slot.
When you finish with those steps, continue with step 10 below.
9. Select the
OK
button to close the system keyboard. The new behavior and the text you
added will be displayed in the
Steps
viewport of the
Behavior Editor
menu.
10. Select the
OK
button to close the
Behavior Editor
menu. The new behavior will be
displayed by the
Behaviors
button in the
Modify Button
menu.
Note:
Since you must be able to see the text in the Message Window to replace
the word in the slot with different vocabulary, you cannot use slots with the
Speak Text behavior.
Note:
You may want to delete any other behaviors that are assigned to the
button. To do this, select a behavior in the
Steps
viewport and then select
the
Delete
button.
Summary of Contents for Series 5
Page 1: ......
Page 32: ...Changing or Adjusting the Speaking Voice 26 DynaVox ...
Page 50: ...Vocabulary Selection 44 DynaVox ...






























