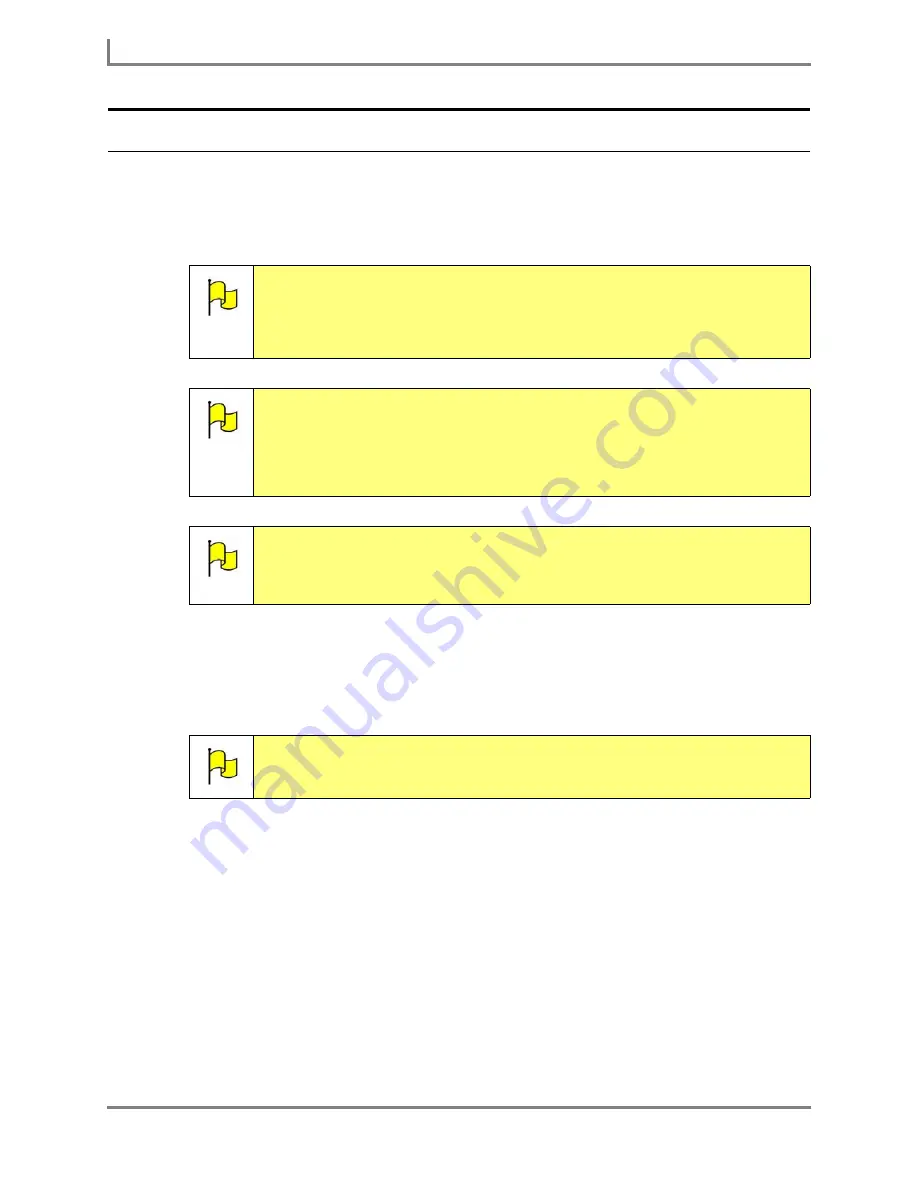
Modifying a Button
54
DynaVox
Importing a Digital Picture as a Symbol
You can customize a button by using a digital picture as the button symbol. You can import a
picture taken with a digital camera and create personalized buttons with symbols of family
members, friends, clinicians, pets, and more.
To use a digital picture as the symbol for a button:
1. Connect the file sharing device to your Series 5 device (the USB ports are on the right
side).
2. Select the Modify button in the title bar. It will turn red.
3. Select the button that you would like to change. The
Modify Button
menu will open.
4. Select the
Symbol
button. The
Select a Symbol
menu will open.
5. Select the
Quick Import
button. The
Select an Image File
menu will open.
Note:
Any digital picture that you import onto your Series 5 device must be
smaller than 5000 x 5000 pixels, and must be in one of these formats:
bitmap (
.bmp
), JPEG (
.jpg
) or TIFF (
.tiff
). For more information on resizing
or converting digital pictures into different formats, please consult third-
party photo editing software.
Note:
If you are using an open Series 5 device, you can use the “drag-and-drop”
technique to drag a digital picture from another Windows application and
drop it into your page as the page’s background. The picture will
automatically be copied to your
Images
folder. For step-by-step
instructions, open the
Searchable Help
on your device (or on CD) and
perform a keyword search on “dragging and dropping.”
Note:
The steps below require the use of a file sharing device like the USB flash
drive that shipped with your Series 5 device. The picture that you want to
import must be copied onto the file sharing device before you can
complete these steps.
Note:
If a Microsoft window appears, asking if you want to display the contents of
the file sharing device, close the window by selecting the Close button
[X]
in the top right corner, or by selecting the
Cancel
button.
Summary of Contents for Series 5
Page 1: ......
Page 32: ...Changing or Adjusting the Speaking Voice 26 DynaVox ...
Page 50: ...Vocabulary Selection 44 DynaVox ...






























