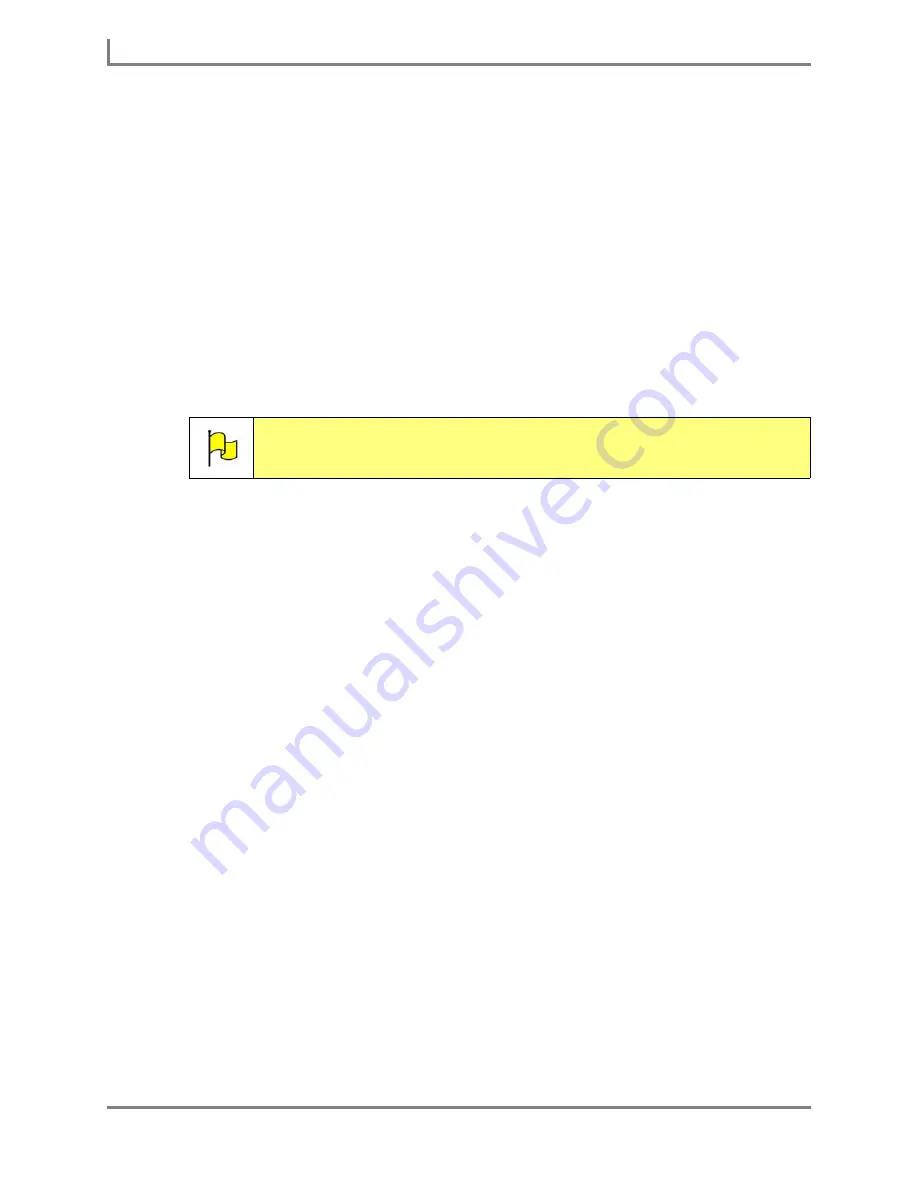
Using Phrases
90
DynaVox
To make phrases easy to find, they are organized by concept. Sorting your phrases into
concepts is the best way to make them faster and easier to use, since it allows you to search
through small groups of phrases instead of the entire collection. The
Concepts
box displays
the categories of phrases. You may need to select the
Next
and
Prev
buttons at the bottom of
the column to see all the available categories.
Phrase concepts (or categories) may include general topics like the following:
•
Greetings
- How’s it going? Hi there! Hey.
•
Closings
- I’ll see you around. See ya! Have a nice day.
•
Agree
- Yeah, I know. Absolutely. Of course.
•
Disagree
- I’m not so sure. No way! I don’t think so.
•
Email Phrases
- How are you? What’s up? LOL
When a category is selected in the
Concepts
box, then the buttons in the
My Phrases
box will
display all the individual phrases in the chosen category. You may need to select the
Next
and
Prev
buttons at the bottom of the
My Phrases
box to see all the available phrases.
You can also search for a specific phrase by following these steps:
1. Select the
Search
text box. The system keyboard will open.
2. Enter a phrase and then select the
OK
button. If the software finds the phrase, it will be
highlighted in the
My Phrases
box.
Explore the
My Phrases
menu by selecting each concept and reviewing the phrases it
includes. Think about the phrases that you would like to add. When you are done exploring
this menu, select the
OK
button to close it.
Note:
To learn more about concepts, refer to the
Using Concepts
section in the
User’s Guide
.
Summary of Contents for Series 5
Page 1: ......
Page 32: ...Changing or Adjusting the Speaking Voice 26 DynaVox ...
Page 50: ...Vocabulary Selection 44 DynaVox ...






























