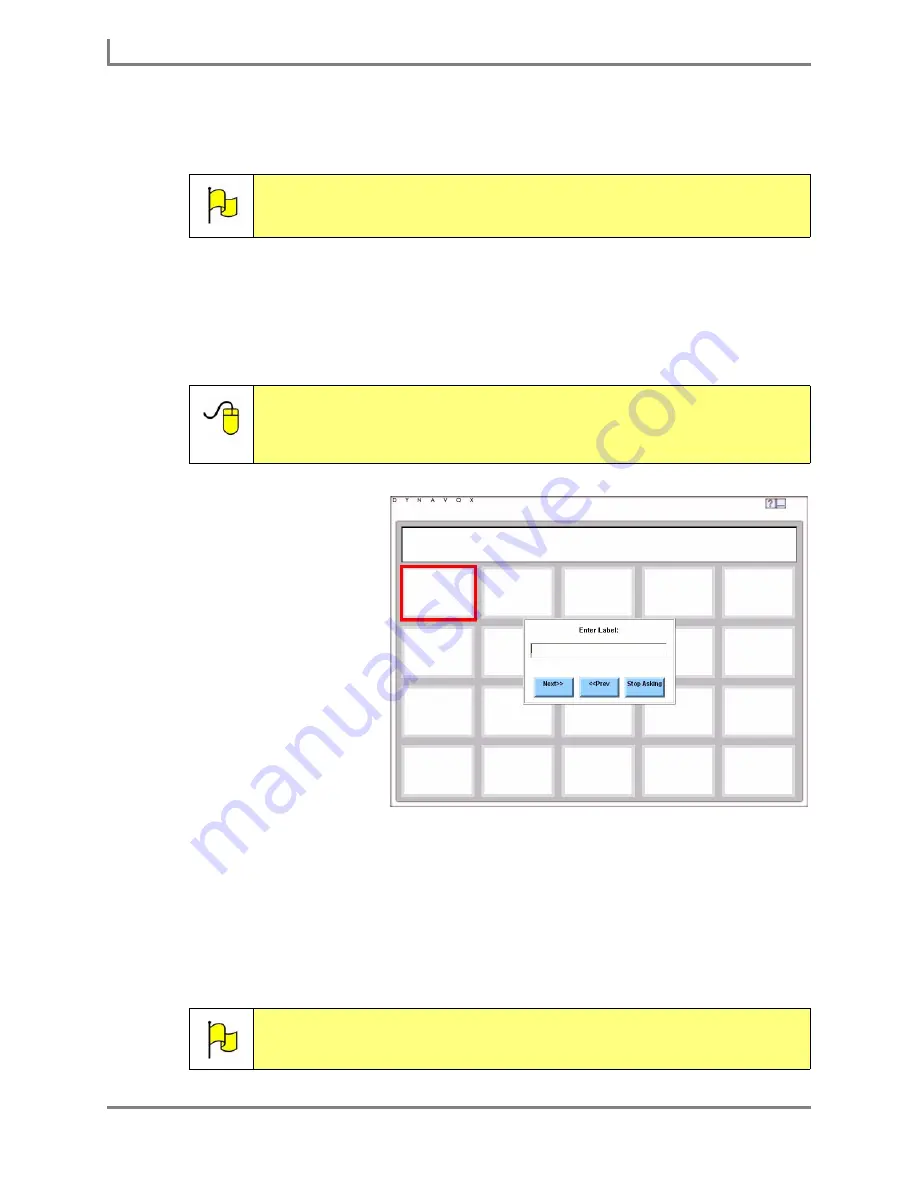
Creating a New Page or Popup
66
DynaVox
5. Select the
OK
button to close the
Select Template
menu. The viewport in the
Quick Page
Templates
menu will display the name of the template you selected.
6. Once the desired template name is selected in the viewport, select the
Select
button. The
system keyboard will open.
7. Enter a name for your new page (or popup). and select the
OK
button. A new page will
open, and you will be prompted to choose how to fill the buttons on the page.
8. Select the
Fill from Text
button. The
Enter Label
window will open.
9. Select the
Enter Label
text box. The system
keyboard will open.
10. Enter a label for the first
button. and select the
OK
button.
If the label has only one
associated symbol, the
symbol will be
automatically added to
the button with the label,
and the
Enter Label
window will be
presented for the next
button. Proceed to step 12.
If the label you entered has no associated symbol, only the label will be added to the
button and an
Enter Label
window will open for the next button. Proceed to step 12.
If the label is associated with more than one symbol, the
Select a Symbol
window will
open to display all the available symbols. If the
Select a Symbol
window is presented,
continue with step 11.
Note:
A preview picture of the template that is currently highlighted may be
displayed to the right of the viewport. You may select directly on the
preview picture to close it.
Reference:
These steps describe how to fill the buttons using text. If you want to
use the Fill from Search feature, open the
Searchable Help
on your
Series 5 device (or on CD) and perform a keyword search on “quick
page,” then “filling buttons from a search.”
Note:
Although the labels will be visible, the symbols will not be visible until you
are finished creating the page.
Entering button labels in Quick Page
Summary of Contents for Series 5
Page 1: ......
Page 32: ...Changing or Adjusting the Speaking Voice 26 DynaVox ...
Page 50: ...Vocabulary Selection 44 DynaVox ...






























