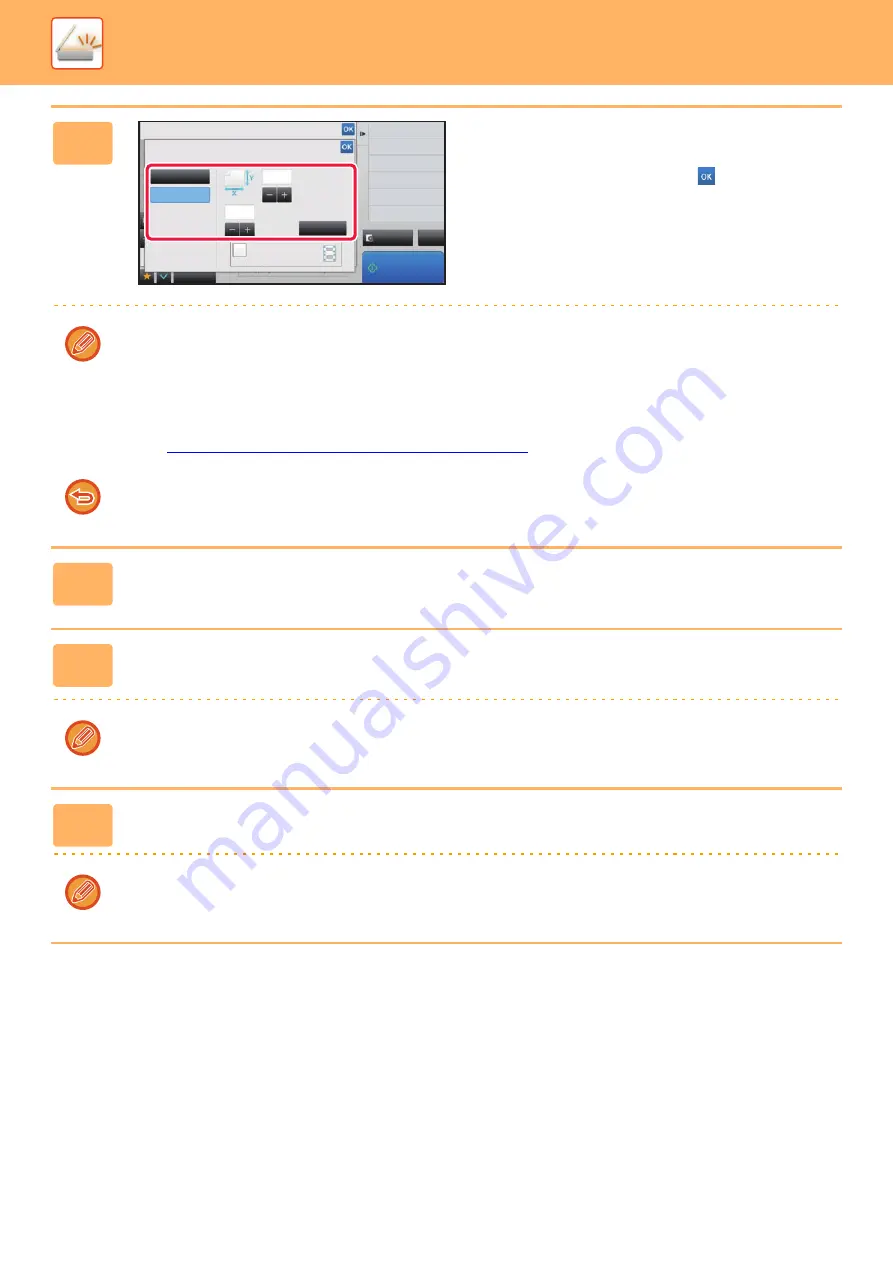
5-73
►
5
Tap the [On] key, and specify the
original size as required.
After the settings are completed, tap
and [Back] keys in
sequence.
• Tap the areas displaying width and height sizes respectively, and enter the sizes using the numeric keys.
• To quickly set the size, first specify a value close to the desired ratio value by the numeric keys, then tap [-] or [+] for
adjustment.
• To enlarge or reduce the images to fit the paper based on the entered original size, tap the [Fit to Send Size] key.
• After selecting Card Shot, tap the [Original] key in the base screen to change the original scan size or the send size. In
this case, the screen of this step appears when you tap the scan size key. For the procedure for setting the send size,
see "
SPECIFYING THE SEND SIZE OF THE IMAGE (page 5-52)
To cancel the Card Shot settings
Tap the [Off] key.
6
Tap the [Start] key, and scan the front side.
7
Place a card face up on the document glass, and tap the [Start] key to scan
the reverse side.
Before scanning the back of the card, tap the [Change Setting] key on the touch panel to change the exposure.
8
Tap the [Read-End] key.
If you will continue by scanning the front of the card, you can tap the [Change Setting] key to change the exposure,
resolution, scan size, and send size.
Preview
Start
Others
Card Shot
Off
On
Drop Out Color
Color Mode
Adjust Contrast of Image
Contrast
Back
Adjust Outline of Image
Sharpness
Remove Chromatic Color
Background Adjustment
Reset
Fit to Send Size
Size
Y
:
X
CA
( 1~8 1/2 )
inch
( 1~8 1/2 )
inch
2 1/8
3 3/8
8½x11
Содержание MX-M905
Страница 130: ...1 127 BEFORE USING THE MACHINE PERIPHERAL DEVICES 4 Close the front cover ...
Страница 138: ...1 135 BEFORE USING THE MACHINE PERIPHERAL DEVICES 10 Push in the staple unit 11 Close the cover ...
Страница 147: ...1 144 BEFORE USING THE MACHINE PERIPHERAL DEVICES 3 Gently push the box back in 4 Close the front cover ...
Страница 151: ...1 148 BEFORE USING THE MACHINE PERIPHERAL DEVICES 3 Gently push the box back in 4 Close the front cover ...
Страница 331: ...3 17 PRINTER FREQUENTLY USED FUNCTIONS 1 Select Printer Features 2 Select Advanced1 3 Select Print Mode Mac OS 1 2 3 ...
Страница 956: ...2016K US1 ...
















































