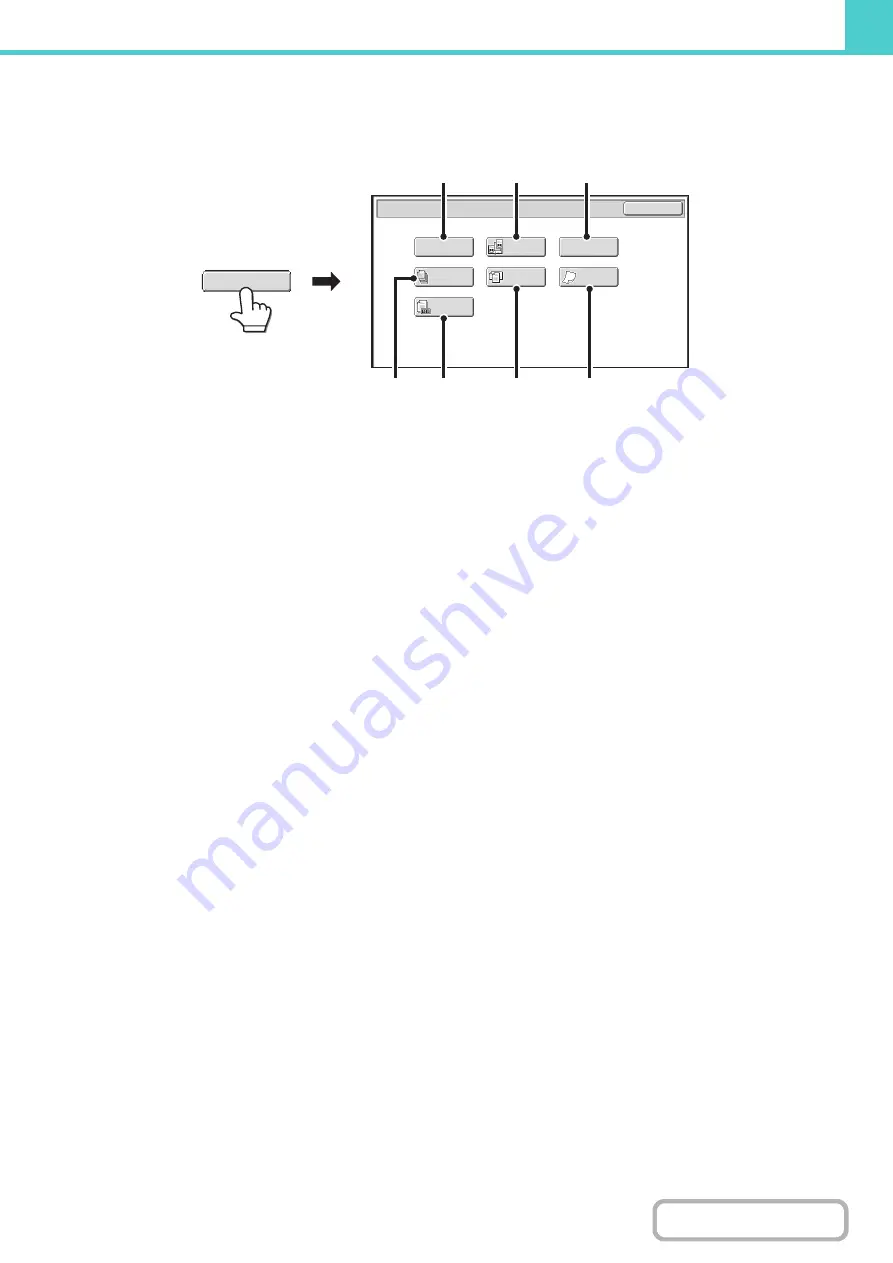
6-21
Special modes screen for Scan to HDD
When the [Special Modes] key is touched, the following screen appears. For more information on each setting, see
"
" (page 5-71) in "5. SCANNER / INTERNET FAX".
(1)
[Erase] key
The erase function is used to erase shadow lines on
images produced when scanning thick originals or books
on the document glass.
(2)
[Dual Pa
g
e Scan] key
The left and right sides of an original can be scanned as
two separate pages. This function is useful when you
wish to successively scan each page of a book or other
bound document.
(3)
[Card Shot] key
This function lets you store the front and reverse sides of
a card as a single file.
(4)
[Job Build] key
This function lets you separate a many-page original into
sets, scan each set using the automatic document
feeder, and store all pages as a single file. Use this
function when there are more original pages than can be
placed at once in the auto document feeder.
(5)
[Ori
g
inal Count] key
When using the automatic document feeder to scan an
original, you can check whether or not the correct
number of pages were scanned before storing the
document.
(6)
[Mixed Size Ori
g
inal] key
This feature lets you scan originals of different sizes at
the same time; for example, 8-1/2" x 14" (B4) size
originals mixed together with 11" x 17" (A3) size
originals. When scanning the originals, the machine
automatically detects the size of each original.
Originals of mixed widths and sizes can be scanned
(11" x 17" and 8-1/2" x 14", 11" x 17" and 8-1/2" x 13",
11" x 17" and 5-1/2" x 8-1/2" (A3 and B4, A3 and B5, A4
and B4, A4 and B5, B4 and A4R, B4 and A5, B5 and
A4R, B5 and A5)).
(7)
[Slow Scan Mode] key
Use this function when you wish to scan thin originals
using the automatic document feeder. This function helps
prevent thin originals from misfeeding.
Scan to HDD/Special Modes
OK
Dual Page
Scan
Mixed Size
Original
Slow Scan
Mode
Job
Build
Original
Count
Erase
Card Shot
(6)
(5)
(4)
(7)
(2)
(1)
(3)
Special Modes
Summary of Contents for MX-M266N
Page 8: ...Assemble output into a pamphlet Create a stapled pamphlet Staple output Create a blank margin ...
Page 11: ...Conserve Print on both sides of the paper Print multiple pages on one side of the paper ...
Page 35: ...Organize my files Delete a file Delete all files Periodically delete files Change the folder ...
Page 259: ...3 19 PRINTER Contents 4 Click the Print button Printing begins ...
















































