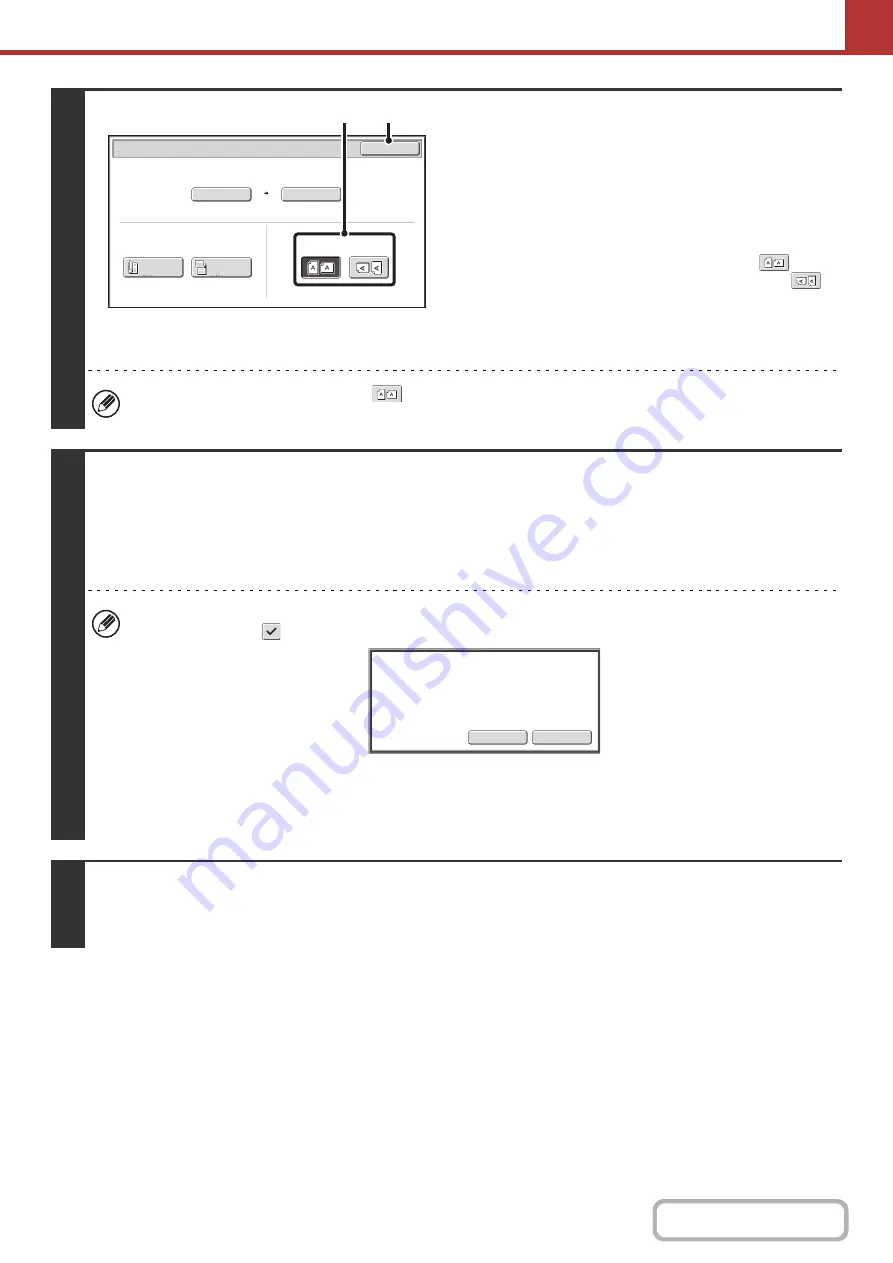
5-30
4
Specify the orientation in which the
ori
g
inal is placed.
To enable the original to be scanned in the correct orientation
(the orientation of the top edge of the original that is shown at
the top of the display), specify the orientation in which the
original was placed in step 1.
(1) Touch the appropriate orientation key.
If the top edge of the original is up, touch the
key. If
the top edge of the original is to the left, touch the
key.
(2) Touch the [OK] key.
You will return to the screen of step 2.
The original orientation is initially set to
. If the original was placed with the top edge up, this step is not
necessary.
5
Press the [START] key.
Scanning begins.
• If the original is placed on the document glass, the [Read-End] key appears in the touch panel. If the original is only one
page, go to step 7. To scan more pages, go to the next step.
• If the original was inserted in the document feeder tray, a beep will sound when scanning is completed and transmission
will take place.
• If Encrypt PDF is selected for the file format ([PDF] is selected in the format settings screen and the [Encry.]
checkbox is set to
), you will be prompted to enter a password when you press the [START] key.
Touch the [Entry] key to open the keyboard screen, enter a password (maximum of 32 characters), and touch the
[OK] key. The recipient must use the password entered here to open the Encrypt PDF file.
To cancel Encrypt PDF, touch the [Cancel] key. The format settings screen will appear to let you change the file
type. Select a new file type and press the [START] key to begin transmission.
6
If the ori
g
inal was placed on the document
g
lass, replace it with the next ori
g
inal
and press the [START] key.
Repeat until all originals have been scanned.
Scan/Original
OK
Auto
Auto 8½x11
Scan Size
2-Sided
Tablet
2-Sided
Booklet
Send Size
100%
Image Orientation
(2)
(1)
Entry
Cancel
Please
enter
encrypt
password.
Summary of Contents for MX-M266N
Page 8: ...Assemble output into a pamphlet Create a stapled pamphlet Staple output Create a blank margin ...
Page 11: ...Conserve Print on both sides of the paper Print multiple pages on one side of the paper ...
Page 35: ...Organize my files Delete a file Delete all files Periodically delete files Change the folder ...
Page 259: ...3 19 PRINTER Contents 4 Click the Print button Printing begins ...






























