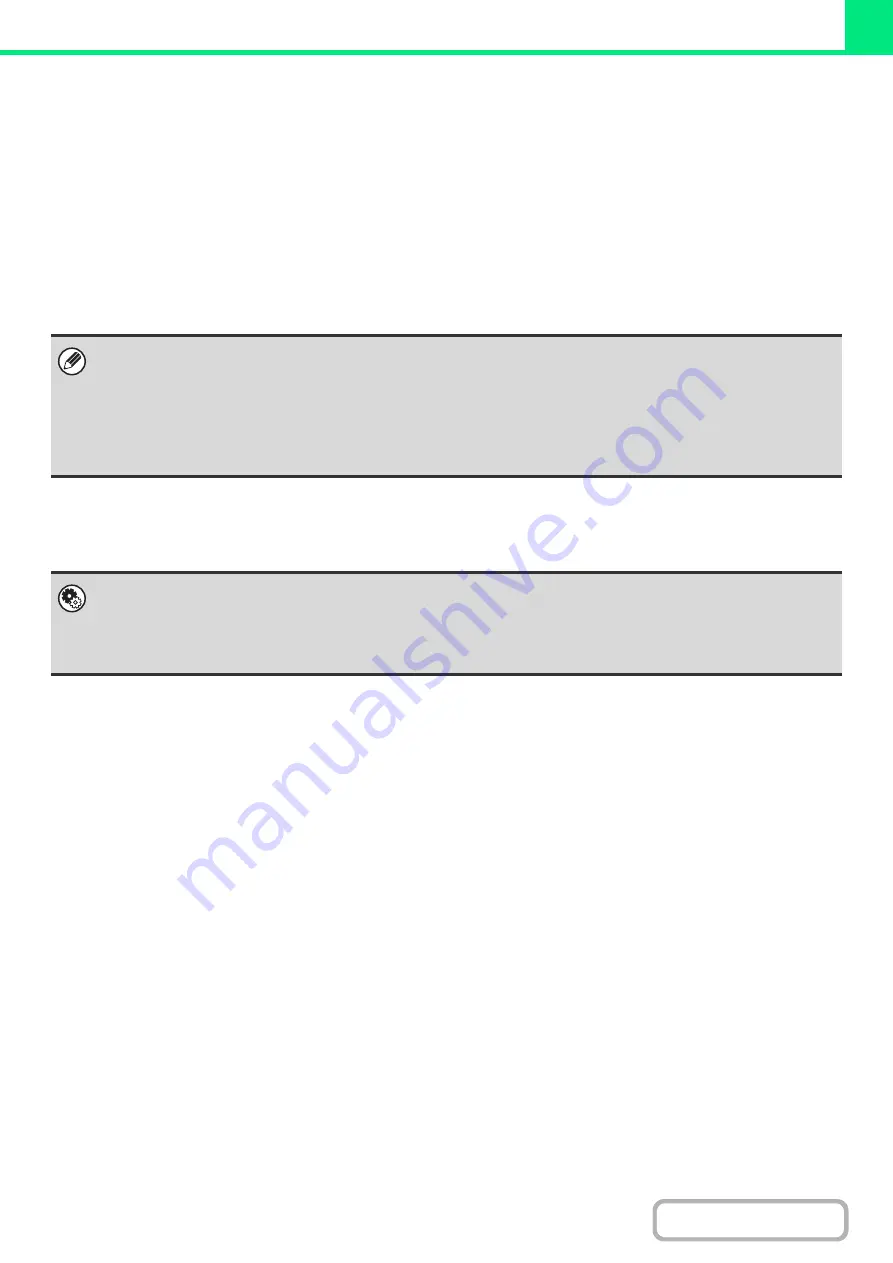
3-20
SELECTING THE PAPER
This section explains the [Paper Feed] settings in the print settings window.
•
When [Auto Select] is selected
A tray with plain paper or recycled paper (the factory default setting is plain paper only) of the size specified in "Paper
Size" in the page settings window is automatically selected.
•
When a paper tray is selected
The specified tray is used for printing regardless of the "Paper Size" setting in the page settings window.
For the bypass tray, a paper type can also be specified. Make sure that the paper type setting for the bypass tray is
correct and that the set type of paper is actually loaded in the bypass tray, and then select the appropriate bypass tray
(paper type).
•
When a paper type is selected
A tray with the specified type of paper and the size specified in "Paper Size" in the page settings window is used for
printing.
• Special media such as envelopes can also be placed in the bypass tray. For the procedure for loading paper and other
media in the bypass tray, see "
LOADING PAPER IN THE BYPASS TRAY
" (page 1-36) in "1. BEFORE USING THE
MACHINE".
• When "Enable Detected Paper Size in Bypass Tray" (disabled by factory default) or "Enable Selected Paper Type in
Bypass Tray" (enabled by factory default) is enabled in the system settings (administrator), printing will not take place if the
paper size or paper type specified in the printer driver is different from the paper size or paper type specified in the settings
of the bypass tray.
System Settin
g
s (Administrator): Exclude Bypass-Tray from Auto Paper Select
When [Auto Select] is used for printing, this setting determines whether or not the paper in the bypass tray will be excluded
from the paper that can be selected. This setting is disabled by factory default, and thus paper in the bypass tray is included
in the paper that can be automatically selected. If special media are frequently loaded in the bypass tray, it is recommended
that this setting be enabled.
Summary of Contents for MX-M266N
Page 8: ...Assemble output into a pamphlet Create a stapled pamphlet Staple output Create a blank margin ...
Page 11: ...Conserve Print on both sides of the paper Print multiple pages on one side of the paper ...
Page 35: ...Organize my files Delete a file Delete all files Periodically delete files Change the folder ...
Page 259: ...3 19 PRINTER Contents 4 Click the Print button Printing begins ...
















































