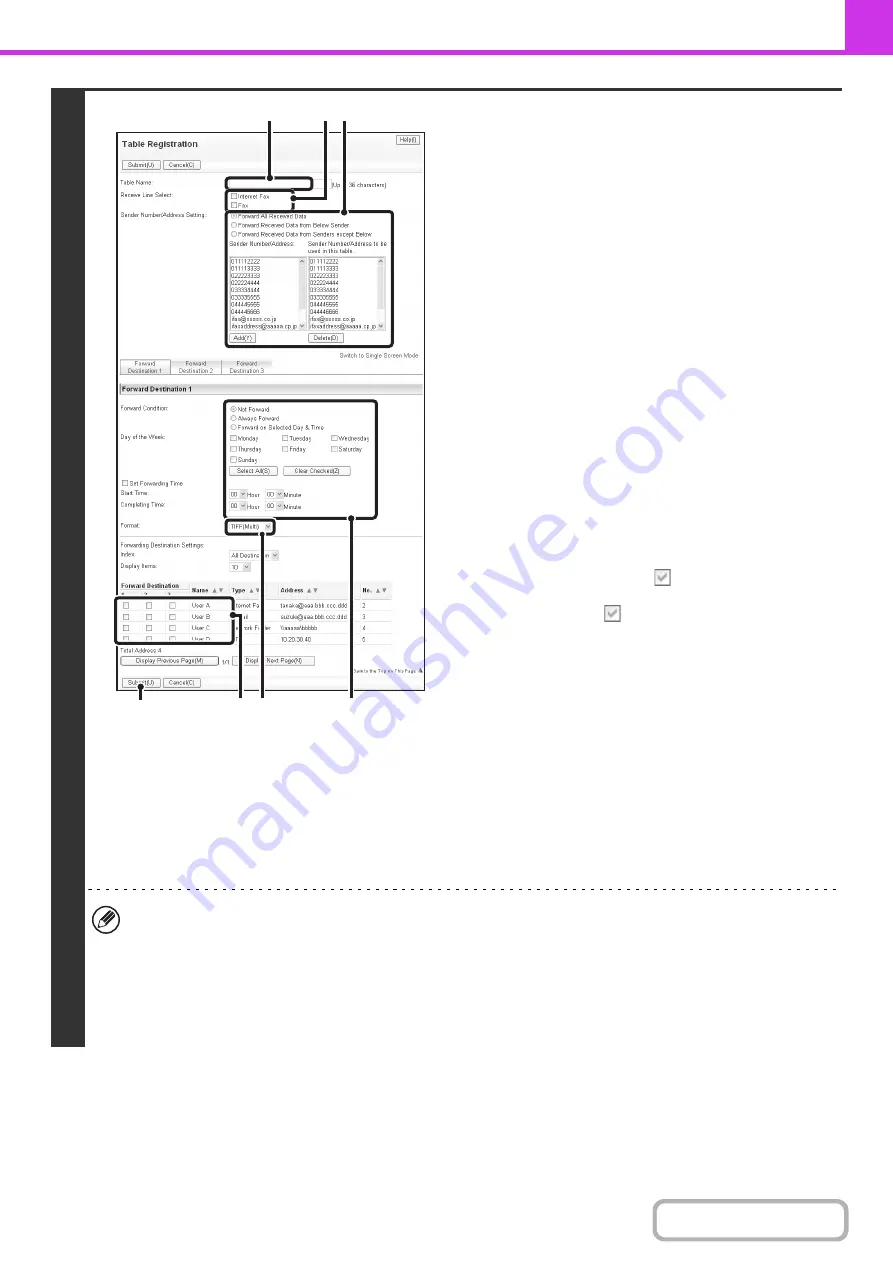
4-69
3
Store a forwardin
g
table.
Follow the steps below to store a forwarding table that
combines a specified sender and forwarding address.
(1) Click [Inbound Routin
g
Settin
g
s] in the Web
pa
g
e menu and click the [Add] button.
(2) Enter a "Table Name".
(3) Select the line used for reception.
(4) Select the sender whose faxes will be
forwarded.
• To forward all received faxes, select [Forward All
Received Data].
• To forward only data received from specific senders,
select [Forward Received Data from Below Sender].
To forward all data except data from specific senders,
select [Forward Received Data from Senders except
Below]. Select the appropriate senders from the list and
click the [Add] button.
(5) Select the forwardin
g
conditions.
• To always forward received data, select [Always
Forward].
• To specify a day and time on which received data will
be forwarded, select [Forward on Selected Day & Time]
and select the checkbox
of the desired day of the
week. To specify a time, select the [Set Forwarding
Time] checkbox
and specify the time
.
(6) Select the file format.
The format can be set separately for each forwarding
address (for each of forwarding addresses 1, 2, and 3 in
the table).
(7) Select the forwardin
g
address.
Forwarding addresses can be selected from the
machine's address book. (Multiple addresses can be
selected.) A maximum of 1000 forwarding addresses can
be stored (a combined maximum of 100 facsimile, internet
fax, file server, desktop, and network folder addresses
can be stored).
(8) Click [Submit].
• When selecting senders from the "Sender Number/Address Setting" list, you can use the [Shift] key or the [Ctrl] key
on your keyboard to select multiple senders.
• A maximum of 50 forwarding tables can be stored.
• Images sent in TIFF format may not display correctly in some recipient environments. In this event, change the file
format to PDF.
• Up to three forwarding day and time settings can be set for one forwarding table, and a forwarding destination can
be set for each set time. To configure these settings, use the forwarding list tabs to access each setting.
(8)
(7)
(3)
(2)
(4)
(6)
(5)
Summary of Contents for MX-M266N
Page 8: ...Assemble output into a pamphlet Create a stapled pamphlet Staple output Create a blank margin ...
Page 11: ...Conserve Print on both sides of the paper Print multiple pages on one side of the paper ...
Page 35: ...Organize my files Delete a file Delete all files Periodically delete files Change the folder ...
Page 259: ...3 19 PRINTER Contents 4 Click the Print button Printing begins ...






























