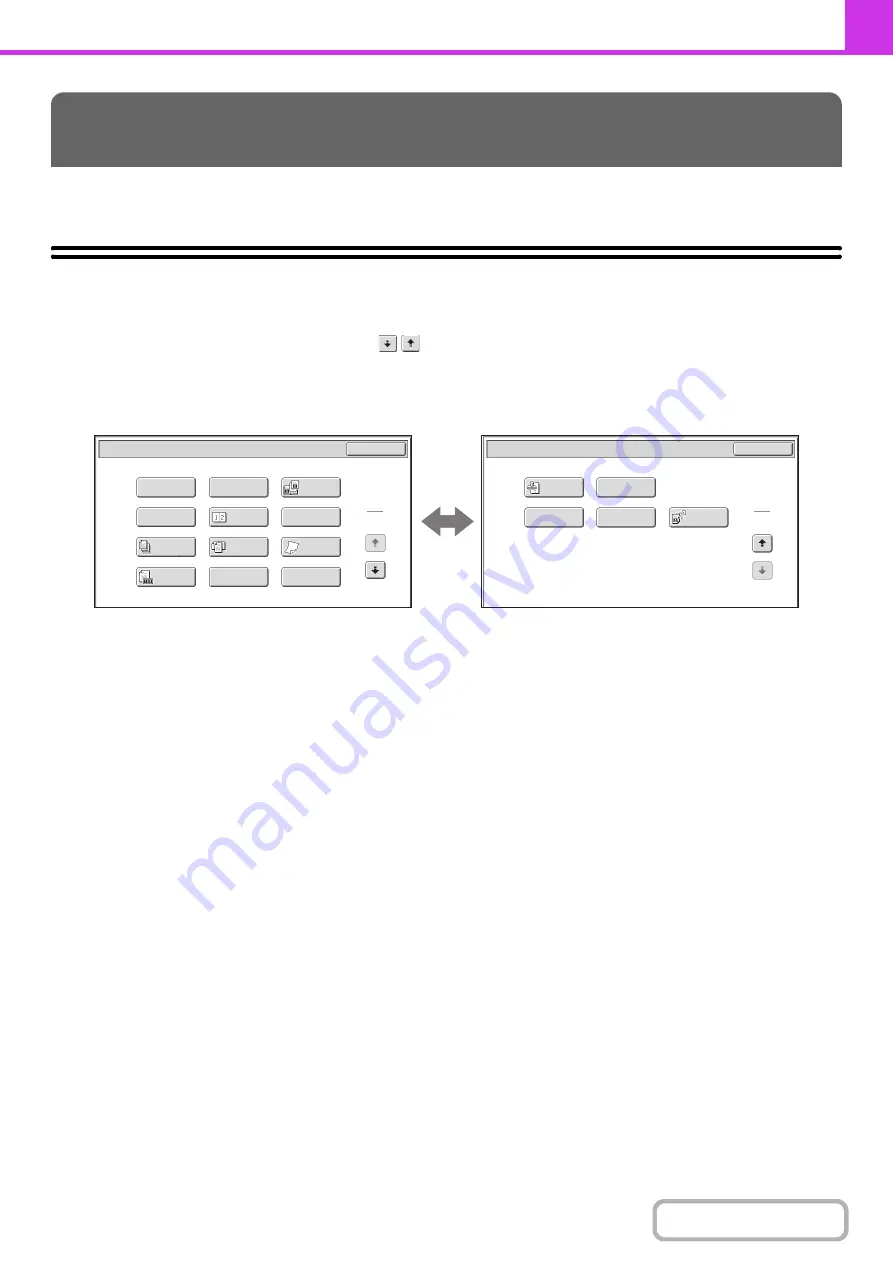
4-71
This section explains special modes that can be used for fax transmission.
SPECIAL MODES
When the [Special Modes] key is touched in the base screen, the special modes menu screen appears. The special
modes menu consists of two screens. Touch the
key to switch between the two screens. When the [OK] key is
touched in the special modes screen, the selected settings are entered and the base screen reappears.
1st screen
2nd screen
(1)
[Pro
g
ram] key
+
STORING FAX OPERATIONS (Program)
(page
4-73)
(2)
[Erase] key
+
ERASING PERIPHERAL SHADOWS ON THE
IMAGE (Erase)
(3)
[Dual Pa
g
e Scan] key
+
TRANSMITTING AN ORIGINAL AS TWO
SEPARATE PAGES (Dual Page Scan)
(4)
[Timer] key
+
SENDING A FAX AT A SPECIFIED TIME (Timer)
(page 4-79)
(5)
[2in1] key
+
SENDING TWO PAGES AS A SINGLE PAGE (2in1)
(page 4-81)
(6)
[Card Shot] key
+
SENDING BOTH SIDES OF A CARD AS A SINGLE
PAGE (Card Shot)
(page 4-84)
(7)
[Job Build] key
+
SENDING A LARGE NUMBER OF PAGES (Job
Build)
(8)
[Mixed Size Ori
g
inal] key
+
TRANSMITTING ORIGINALS OF DIFFERENT
SIZES (Mixed Size Original)
(9)
[Slow Scan Mode] key
+
FAXING THIN ORIGINALS (Slow Scan Mode)
4-91)
(10) [Ori
g
inal Count] key
+
CHECKING THE NUMBER OF SCANNED
ORIGINAL SHEETS BEFORE TRANSMISSION
(Original Count)
(page 4-93)
(11) [File] key
Touch this to use the File function of document filing
mode.
This function requires the hard disk drive.
(12) [Quick File] key
Touch this to use the Quick File function of document
filing mode.
This function requires the hard disk drive.
(13) [Verif. Stamp] key*
+
STAMPING SCANNED ORIGINALS (Verif. Stamp)
(page 4-95)
SPECIAL MODES
Transaction
Report
Own
Name
Select
Memory
Box
Polling
OK
Fax/Special
Modes
2
2
V
erif.
Stamp
2in1
Fax/Special
Modes
Card
Shot
OK
Dual
Page
Scan
Slow
Scan
Mode
Quick
File
Mixed
Si
z
e
Original
Erase
Job
Build
Original
Count
File
Program
Timer
1
2
(1)
(2)
(3)
(4)
(5)
(6)
(7)
(8)
(9)
(10)
(11)
(12)
(13)
(14)
(15)
(16)
(17)
Summary of Contents for MX-M266N
Page 8: ...Assemble output into a pamphlet Create a stapled pamphlet Staple output Create a blank margin ...
Page 11: ...Conserve Print on both sides of the paper Print multiple pages on one side of the paper ...
Page 35: ...Organize my files Delete a file Delete all files Periodically delete files Change the folder ...
Page 259: ...3 19 PRINTER Contents 4 Click the Print button Printing begins ...
















































