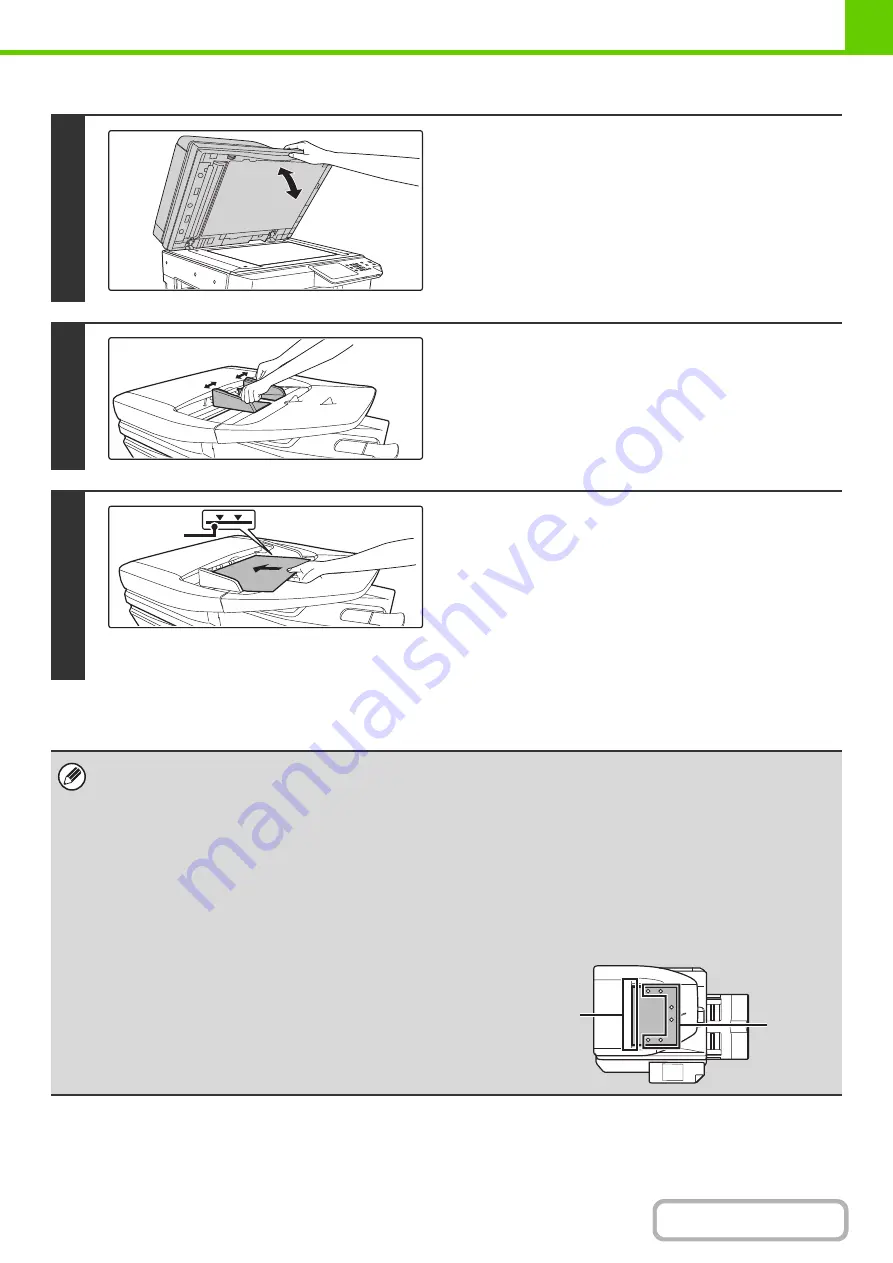
1-41
1
Make sure an ori
g
inal does not remain
on the document
g
lass.
Open the automatic document feeder, make sure that an
original is not on the document glass, and then gently close the
automatic document feeder.
2
Adjust the ori
g
inal
g
uides to the size of
the ori
g
inals.
3
Place the ori
g
inal.
Make sure the edges of the originals are even.
Insert the originals face up all the way into the document feeder
tray.
Insert a number of originals that does not exceed the indicator
line on the document feeder tray.
Up to 100 sheets can be inserted.
Be sure to remove originals that have been finished scanning
from the original exit tray.
• Originals of different sizes can be placed together in the automatic document feeder. In this case, select "Mixed Size
Original" in the special modes of the mode you are using.
• Before inserting originals into the document feeder tray, be sure to remove any staples or paper clips.
• If originals have damp spots due to correction fluid, ink or pasteup glue, wait until the originals are dry before making
copies. Otherwise the interior of the document feeder or the document glass may be soiled.
• Do not use the following originals. Incorrect original size detection, original misfeeds, and smudges may result.
Transparency film, tracing paper, carbon paper, thermal paper or originals printed with thermal transfer ink ribbon should
not be fed through the document feeder. Originals to be fed through the feeder should not be damaged, crumpled, folded,
loosely pasted together, or have cut-out holes. Originals with multiple punched holes other than two-hole or three-hole
punched paper may not feed correctly.
• When using originals with two or three holes, place them so that
the punched edge is at a position away from the feed slot of the
document feeder tray.
Indicator
line
Hole
positions
Feed slot
Summary of Contents for MX-M266N
Page 8: ...Assemble output into a pamphlet Create a stapled pamphlet Staple output Create a blank margin ...
Page 11: ...Conserve Print on both sides of the paper Print multiple pages on one side of the paper ...
Page 35: ...Organize my files Delete a file Delete all files Periodically delete files Change the folder ...
Page 259: ...3 19 PRINTER Contents 4 Click the Print button Printing begins ...






























