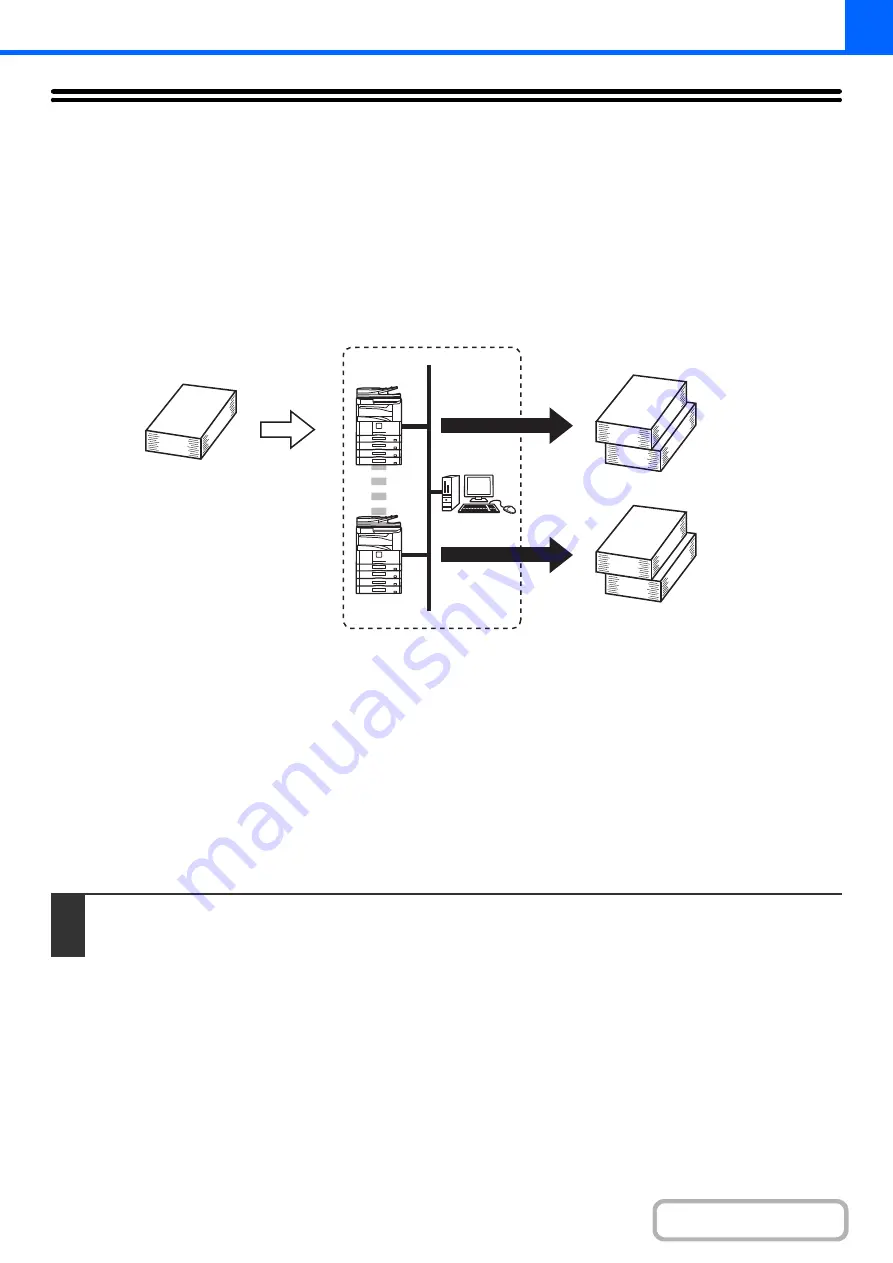
2-52
USING TWO MACHINES TO MAKE A LARGE
NUMBER OF COPIES (Tandem Copy)
This function requires the hard disk drive.
This function requires the hard disk expansion kit to be installed.
Two machines connected to the same network can be used to run a large copy job in parallel.
Each machine prints half of the copies, reducing the time required to complete the job.
Master machine and slave machine
In the following explanation, the master machine is the machine that is used to scan the originals. The slave machine is
another machine specified in the master machine that only helps print the copies; it is not used to scan the originals.
Before usin
g
tandem copy
• To use this function, two machines must be connected to your network. Even if more machines are connected to the
network, this function can only be used to have one other machine share a job.
• To use the tandem copy function, "Tandem Connection Setting" must be configured in the system settings
(administrator).
• When configuring the system settings in the master machine, the IP address of the slave machine is required. For the
port number, it is best to use the initial setting (50001). Unless you experience difficulty with this setting, do not
change the port number. The tandem settings should be configured by your network administrator. If the master
machine and slave machine will switch roles, configure the IP address of the master machine in the slave machine.
The same port number can be used for both machines.
1
Place the ori
g
inal.
Place the original face up in the document feeder tray, or face down on the document glass.
Master
machine
4 sets of copies are
made
2 sets of
copies
Network environment
Slave
machine
2 sets of
copies
Summary of Contents for MX-M266N
Page 8: ...Assemble output into a pamphlet Create a stapled pamphlet Staple output Create a blank margin ...
Page 11: ...Conserve Print on both sides of the paper Print multiple pages on one side of the paper ...
Page 35: ...Organize my files Delete a file Delete all files Periodically delete files Change the folder ...
Page 259: ...3 19 PRINTER Contents 4 Click the Print button Printing begins ...
















































