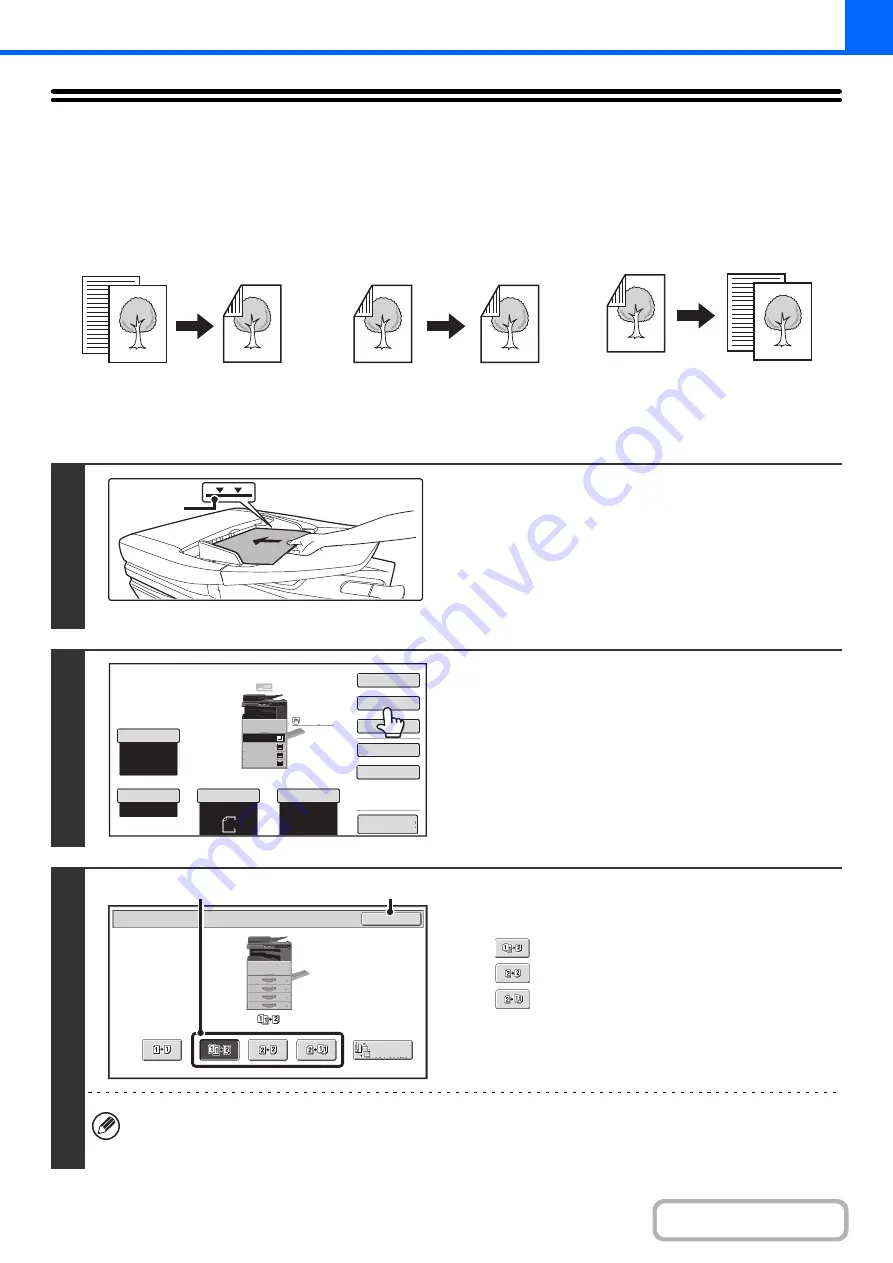
2-16
AUTOMATIC 2-SIDED COPYING
USING THE AUTOMATIC DOCUMENT FEEDER TO
MAKE 2-SIDED COPIES
Copying onto both sides of a sheet saves paper.
Automatic 2-sided copyin
g
of 1-sided
ori
g
inals
Automatic 2-sided copyin
g
of 2-sided
ori
g
inals
1-sided copyin
g
of 2-sided ori
g
inals
1
Place the ori
g
inals face up in the
document feeder tray with the ed
g
es
ali
g
ned evenly.
Insert the originals all the way into the document feeder tray.
Multiple originals can be placed in the document feeder tray.
The stack of originals must not be higher than the indicator line
on the tray.
2
Touch the [2-Sided Copy] key.
3
Select the 2-sided copy mode.
(1) Touch the key of the desired mode.
: Automatic 2-sided copying of 1-sided originals
: Automatic 2-sided copying of 2-sided originals
: 1-sided copying of 2-sided originals
(2) Touch the [OK] key.
To make 2-sided copies of a 1-sided portrait original placed horizontally, or to invert the reverse side with respect to
the front side when copying a 2-sided original, touch the [Binding Change] key.
+
Using the [Binding Change] key
(page 2-17)
Originals
Copies
Originals
Copies
Originals
Copies
Indicator
line
Auto
8
½
x11
Plain
8
½
x11
Color
Mode
Special
Modes
2
-
Sided
Copy
Output
File
Quick
File
Copy
Ratio
100
%
Original
Paper
Select
Auto
Full
Color
Exposure
Auto
Preview
Plain
3.
1.
2.
4.
8
½
x11
11x17
8
½
x11R
8
½
x14
8
½
x11
3.
2.
4.
11x17
8
½
x11R
8
½
x14
1.
8
½
x11
Plain
8
½
x11
OK
2-Sided Copy
Binding
Change
(1)
(2)
Summary of Contents for MX-M266N
Page 8: ...Assemble output into a pamphlet Create a stapled pamphlet Staple output Create a blank margin ...
Page 11: ...Conserve Print on both sides of the paper Print multiple pages on one side of the paper ...
Page 35: ...Organize my files Delete a file Delete all files Periodically delete files Change the folder ...
Page 259: ...3 19 PRINTER Contents 4 Click the Print button Printing begins ...






























