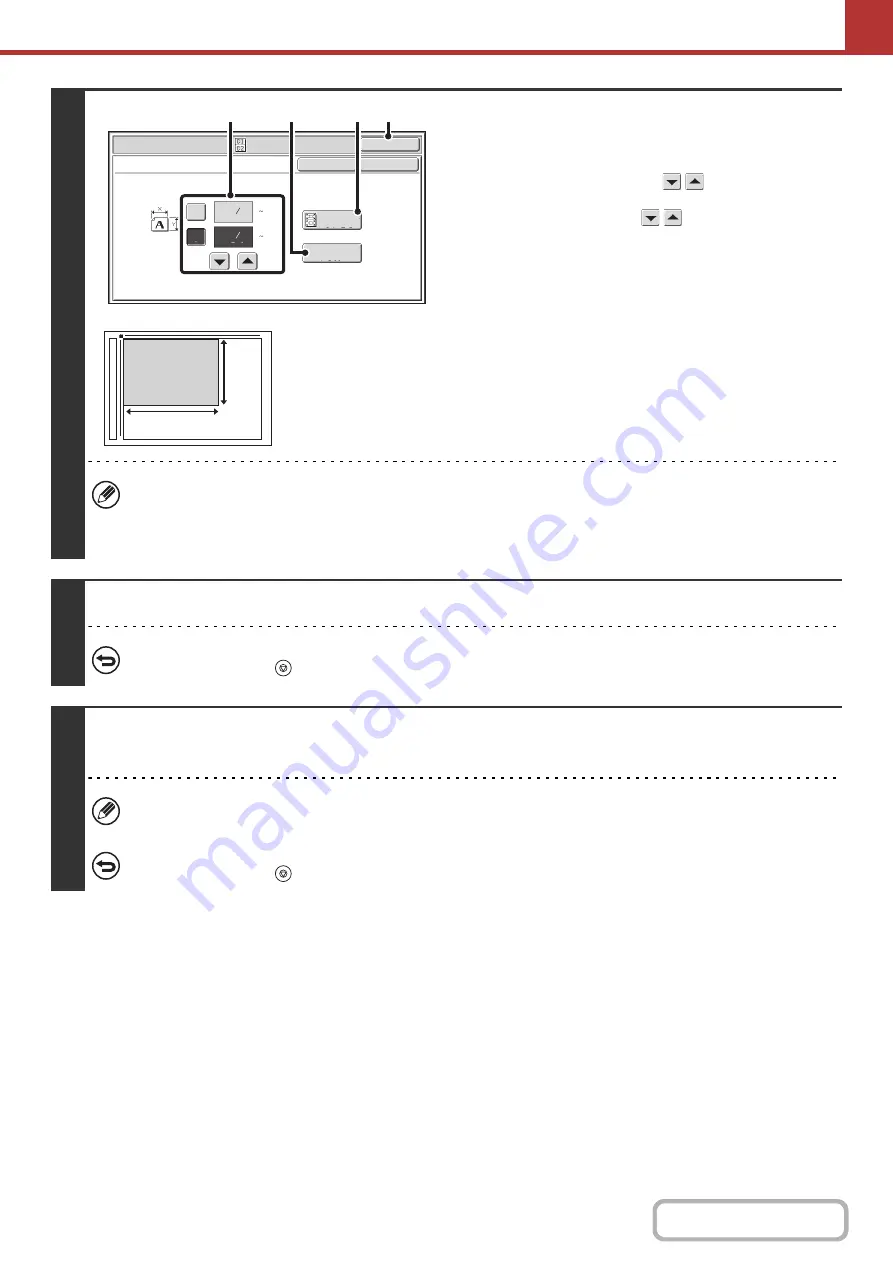
5-84
4
Specify the ori
g
inal size.
(1) Enter the ori
g
inal size.
• Touch the [X] key and enter the horizontal dimension
(X) of the original with the
keys.
• Touch the [Y] key and enter the vertical dimension (Y)
of the original with the
keys.
(A) To return the original size to the default size, touch the
[Size Reset] key.
(B) To automatically enlarge or reduce the image to fit the
send size, touch the [Fit to Send Size] key. If you wish
to scan the original at the entered original size, there
is no need to touch this key.
(2) Touch the [OK] key.
• The send size will be selected automatically based on the entered original size.
• After selecting Card Shot, you can touch the [Original] key in the base screen to change the original scan size or the
send size. In this case, the screen of this step appears when you touch the scan size key. For the procedure for
setting the send size, see "
Specifying the send size of the image
5
Press the [START] key to scan the front side of the card.
To cancel scannin
g
...
Press the [STOP] key (
) to cancel the operation.
6
Turn the card over and press the [START] key to scan the reverse side of the
card.
Before scanning the back of the card, you can touch the [Configure] key in the touch panel to change the exposure.
To cancel scannin
g
...
Press the [STOP] key (
) to cancel the operation.
Scan/Special Modes
OK
Card Shot
(1 8 1/2)
inch
(1 8 1/2)
inch
OK
Cancel
Fit to
Send Size
Size Reset
X
Y
3
8
3
2
8
1
(1)
(B)
(2)
(A)
X
Y
Summary of Contents for MX-M266N
Page 8: ...Assemble output into a pamphlet Create a stapled pamphlet Staple output Create a blank margin ...
Page 11: ...Conserve Print on both sides of the paper Print multiple pages on one side of the paper ...
Page 35: ...Organize my files Delete a file Delete all files Periodically delete files Change the folder ...
Page 259: ...3 19 PRINTER Contents 4 Click the Print button Printing begins ...






























