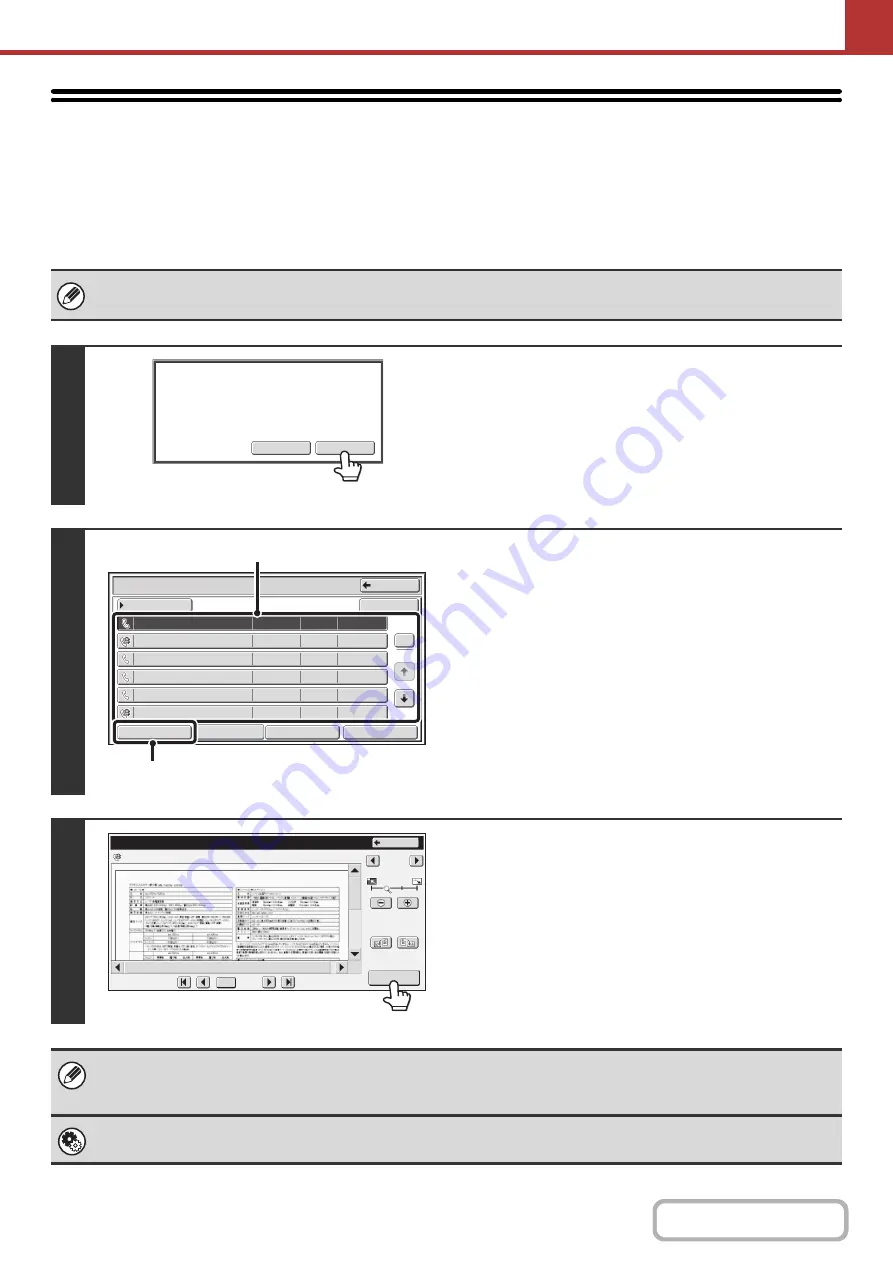
5-115
CHECKING THE IMAGE BEFORE PRINTING
This function requires the hard disk drive.
When "Received Data Image Check Setting" is enabled* in the system settings (administrator), you can check a
received image in the touch panel before printing it out. When this function is enabled, follow the steps below to print a
received image.
* The factory default setting is disabled.
Depending on the size of the received data, part of the image in the image check screen on the touch panel may not appear.
1
When an ima
g
e is received, a confirmation
prompt will appear. Touch the [Yes] key.
If this message appears while you are configuring settings of
any type and you touch the [Yes] key, the settings that you are
configuring will be canceled. If this message appears in another
mode, you will return to the base screen of image send mode
after checking the image.
2
Select the received ima
g
e
(1) Touch the key of the received ima
g
e that
you want to check.
Multiple received images can be checked.
(2) Touch the [Ima
g
e Check] key.
• To show thumbnails of the received images, touch the
[Thumbnail] key.
• To delete an image that has been selected, touch the
[Delete] key. To print an image that has been selected,
touch the [Print] key.
3
Check the received ima
g
e and then
touch the [Print] key.
Printing begins.
For information on the image check screen, see "
" (page 5-118).
If the screen of step 1 appears when you are configuring settings in the setting screens of any of the modes, the configured
settings will be canceled if you view the image. After viewing the image, you will return to the base screen of image send
mode, regardless of which mode you were in previously.
System Settin
g
s (Administrator): Received Data Ima
g
e Check Settin
g
Use this to specify whether or not a received Internet fax can be viewed before it is printed.
Yes
No
The
memory
has
received
data.
Check
the
data
?
Received Data List
Back
Not checked
10:28
04/04/2020
04/04/2020
BBB BBB
0612345678
BBB BBB
CCC CCC
0123456789
9876543210
BBB BBB
0123456789
1
5
Thumbnail
Select All
04/04/2020
04/04/2020
04/04/2020
04/04/2020
10:14
10:12
10:08
10:00
10:00
Not checked
Not checked
Checked
Checked
Checked
Image Check
Delete
Forward
(1)
(2)
Image Check
Back
Display Rotation
1 / 3
AAA AAA
04/04/2020
10:28
/0010
0001
Summary of Contents for MX-M266N
Page 8: ...Assemble output into a pamphlet Create a stapled pamphlet Staple output Create a blank margin ...
Page 11: ...Conserve Print on both sides of the paper Print multiple pages on one side of the paper ...
Page 35: ...Organize my files Delete a file Delete all files Periodically delete files Change the folder ...
Page 259: ...3 19 PRINTER Contents 4 Click the Print button Printing begins ...
















































