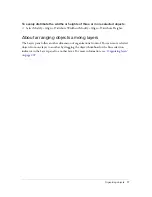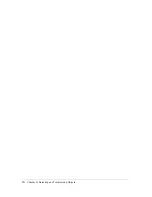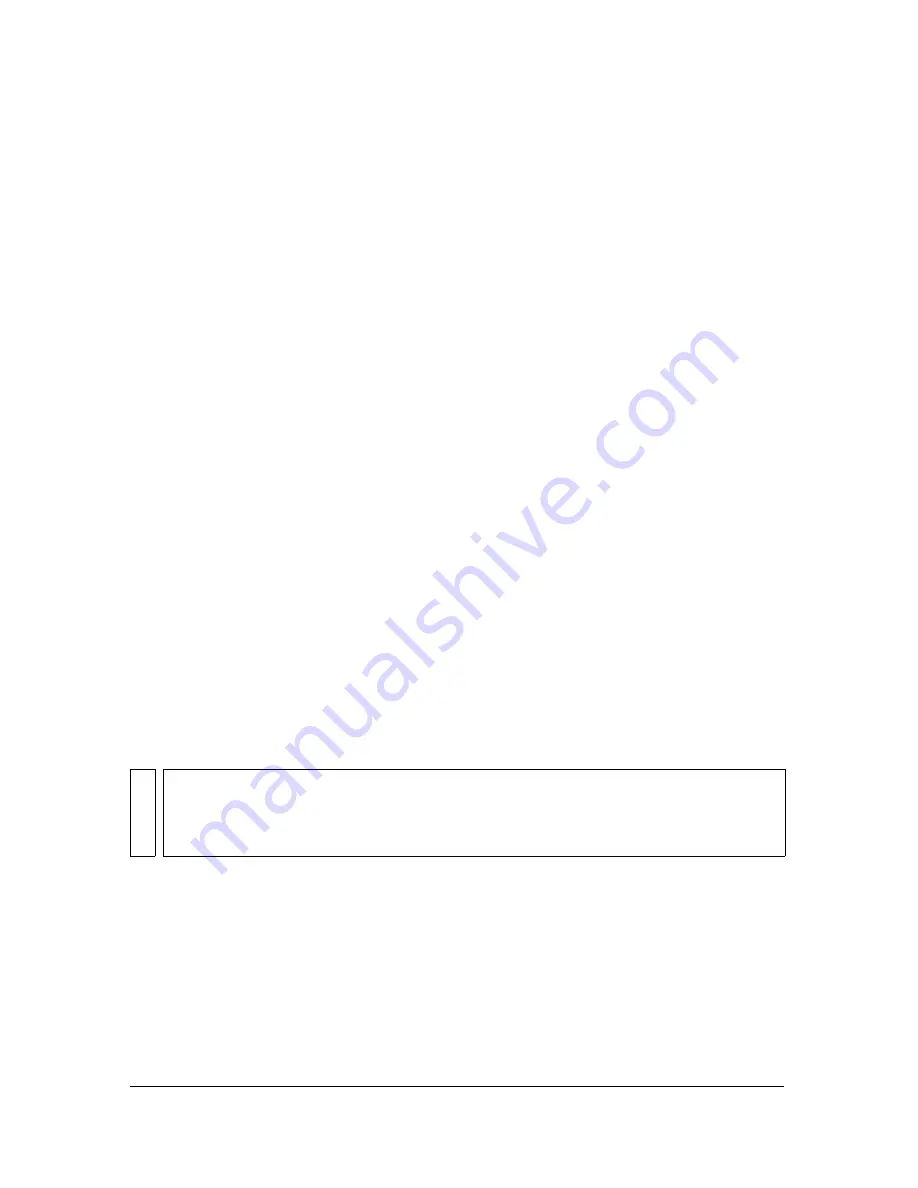
68
Chapter 3: Selecting and Transforming Objects
Editing selected objects
Fireworks gives you a number of ways to edit selected objects: you can move objects on the
canvas or from application to application, you can replicate objects with the Clone and
Duplicate commands, or you can remove objects from the workspace altogether.
To move a selection, do one of the following:
■
Drag it with the Pointer, Subselection, or Select Behind tool.
■
Press any arrow key to move the selection in 1-pixel increments.
■
Hold down Shift while pressing any arrow key to move the selection in 10-pixel
increments.
■
In the Property inspector, enter the X and Y coordinates for the location of the top left
corner of the selection.
■
Enter the object’s
x
and
y
coordinates in the Info panel. If the X and Y boxes aren’t visible,
drag the bottom edge of the panel.
To move or copy selected objects by pasting:
1.
Select an object or multiple objects.
2.
Select Edit > Cut or Edit > Copy.
3.
Select Edit > Paste.
To duplicate one or more selected objects:
■
Select Edit > Duplicate.
As you repeat the command, duplicates of the selected object appear in a cascading
arrangement from the original, 10 pixels lower and 10 pixels to the right of the previous
duplicate. The most recently duplicated object becomes the selected object.
To duplicate a selected object by dragging:
■
Alt-drag (Windows) or Option-drag (Macintosh) the object using the Pointer tool.
To duplicate a pixel selection, do one of the following:
■
Drag the pixel selection using the Subselection tool.
■
Alt-drag (Windows) or Option-drag (Macintosh) the object using the Pointer tool.
NO
T
E
You cannot use the Duplicate or Clone commands with bitmap selections. Use the
Subselection tool or Rubber Stamp tool to duplicate parts of a bitmap image. For more
information about using the Subselection tool, see the following procedures. For more
information about using the Rubber Stamp tool, see
“Retouching bitmaps” on page 86
.
Summary of Contents for FIREWORKS 8
Page 1: ...Using Fireworks...
Page 78: ...78 Chapter 3 Selecting and Transforming Objects...
Page 142: ...142 Chapter 5 Working with Vector Objects...
Page 166: ...166 Chapter 6 Using Text...
Page 192: ...192 Chapter 7 Applying Color Strokes and Fills...
Page 234: ...234 Chapter 9 Layers Masking and Blending...
Page 250: ...250 Chapter 10 Using Styles Symbols and URLs...
Page 324: ...324 Chapter 13 Creating Animation...
Page 372: ...372 Chapter 14 Optimizing and Exporting...
Page 444: ...444 Chapter 16 Automating Repetitive Tasks...
Page 454: ...454 Chapter 17 Preferences and Keyboard Shortcuts...
Page 472: ...472 Index...