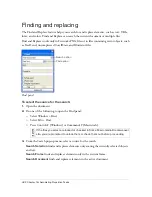424 Chapter 16: Automating Repetitive Tasks
3.
Select one of the following from the Backups pop-up menu:
No Backups
finds and replaces without backing up original files. The changed files
replace the original files.
Overwrite Existing Backups
creates and stores only one backup copy of each file
changed during a find and replace. If you perform additional find-and-replace operations,
the previous original file always replaces the backup copy. The backup copies are stored in
a subfolder called Original Files.
Incremental Backups
saves all backup copies of files changed during a find and replace.
The original files are moved to an Original Files subfolder within their current folder, and
an incremental number is appended to each filename. If you perform additional find-and-
replace operations, the original file is copied to the Original Files folder, and the next
higher number is added to its filename. For example, for a file named Drawing.png, the
first time you find and replace, the backup file is named Drawing-1.png. The second time
you find and replace, the backup file is named Drawing-2.png, and so on.
4.
Click OK.
Finding and replacing text
Fireworks makes it easy to search for and replace text. You have a variety of options to refine
your search to consider case or to find entire words or parts of words.
To search for and replace words, phrases, or text strings:
1.
Select Find Text from the Find pop-up menu of the Find panel.
2.
Enter the text to search for in the Find text box.
3.
Enter the replacement text in the Change To text box.
4.
If you want, select options to further define the search:
Whole Word
finds the text only in the same form in which it appears in the Find option,
not as part of any other word.
Match Case
distinguishes between uppercase and lowercase letters during the search.
Regular Expressions
matches parts of words or numbers conditionally during a search.
Summary of Contents for FIREWORKS 8
Page 1: ...Using Fireworks...
Page 78: ...78 Chapter 3 Selecting and Transforming Objects...
Page 142: ...142 Chapter 5 Working with Vector Objects...
Page 166: ...166 Chapter 6 Using Text...
Page 192: ...192 Chapter 7 Applying Color Strokes and Fills...
Page 234: ...234 Chapter 9 Layers Masking and Blending...
Page 250: ...250 Chapter 10 Using Styles Symbols and URLs...
Page 324: ...324 Chapter 13 Creating Animation...
Page 372: ...372 Chapter 14 Optimizing and Exporting...
Page 444: ...444 Chapter 16 Automating Repetitive Tasks...
Page 454: ...454 Chapter 17 Preferences and Keyboard Shortcuts...
Page 472: ...472 Index...