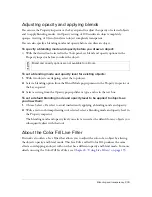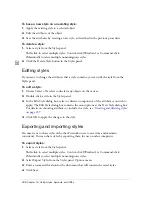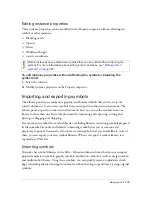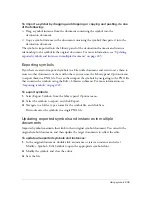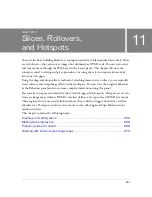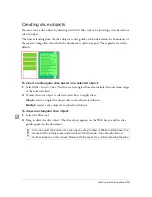Working with URLs 247
Assigning a URL to a web object
To assign a URL to a web object:
1.
Enter the URL in the Link text box.
2.
Click the Plus (+) button to add the URL.
3.
Select a web object.
4.
Select the URL from the URL preview pane.
Creating a URL library
You can group URLs in libraries. This keeps related URLs together, making them easier to
access. You can save URLs in the default URL library, URLs.htm, or in new URL libraries
that you create. You can also import an existing HTML document’s URLs and then create a
library of them.
URLs.htm and any new libraries you create are stored in the URL Libraries folder in the
Macromedia/Fireworks 8 folder in your user-specific Application Data (Windows) or
Application Support (Macintosh) folder. For information on locating this folder, see
“Working with configuration files” on page 451
.
To create a new URL library:
1.
Select New URL Library from the URL panel Options menu.
2.
Enter the library name in the text box and click OK.
The new library name appears in the Library pop-up menu in the URL panel.
To add a new URL to a URL library:
1.
Select a library from the Library pop-up menu.
2.
Enter a URL in the Link text box.
3.
Click the Plus (+) button.
The Plus (+) button adds the current URL to the library.
You can further organize your URLs by adding only those that are in use in your document.
Summary of Contents for FIREWORKS 8
Page 1: ...Using Fireworks...
Page 78: ...78 Chapter 3 Selecting and Transforming Objects...
Page 142: ...142 Chapter 5 Working with Vector Objects...
Page 166: ...166 Chapter 6 Using Text...
Page 192: ...192 Chapter 7 Applying Color Strokes and Fills...
Page 234: ...234 Chapter 9 Layers Masking and Blending...
Page 250: ...250 Chapter 10 Using Styles Symbols and URLs...
Page 324: ...324 Chapter 13 Creating Animation...
Page 372: ...372 Chapter 14 Optimizing and Exporting...
Page 444: ...444 Chapter 16 Automating Repetitive Tasks...
Page 454: ...454 Chapter 17 Preferences and Keyboard Shortcuts...
Page 472: ...472 Index...