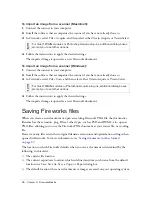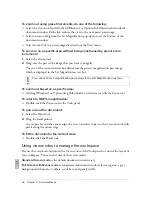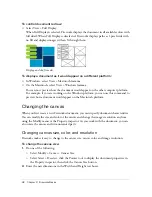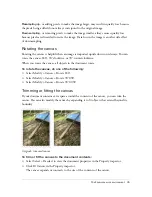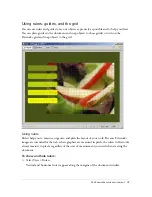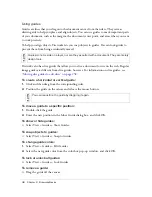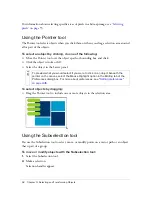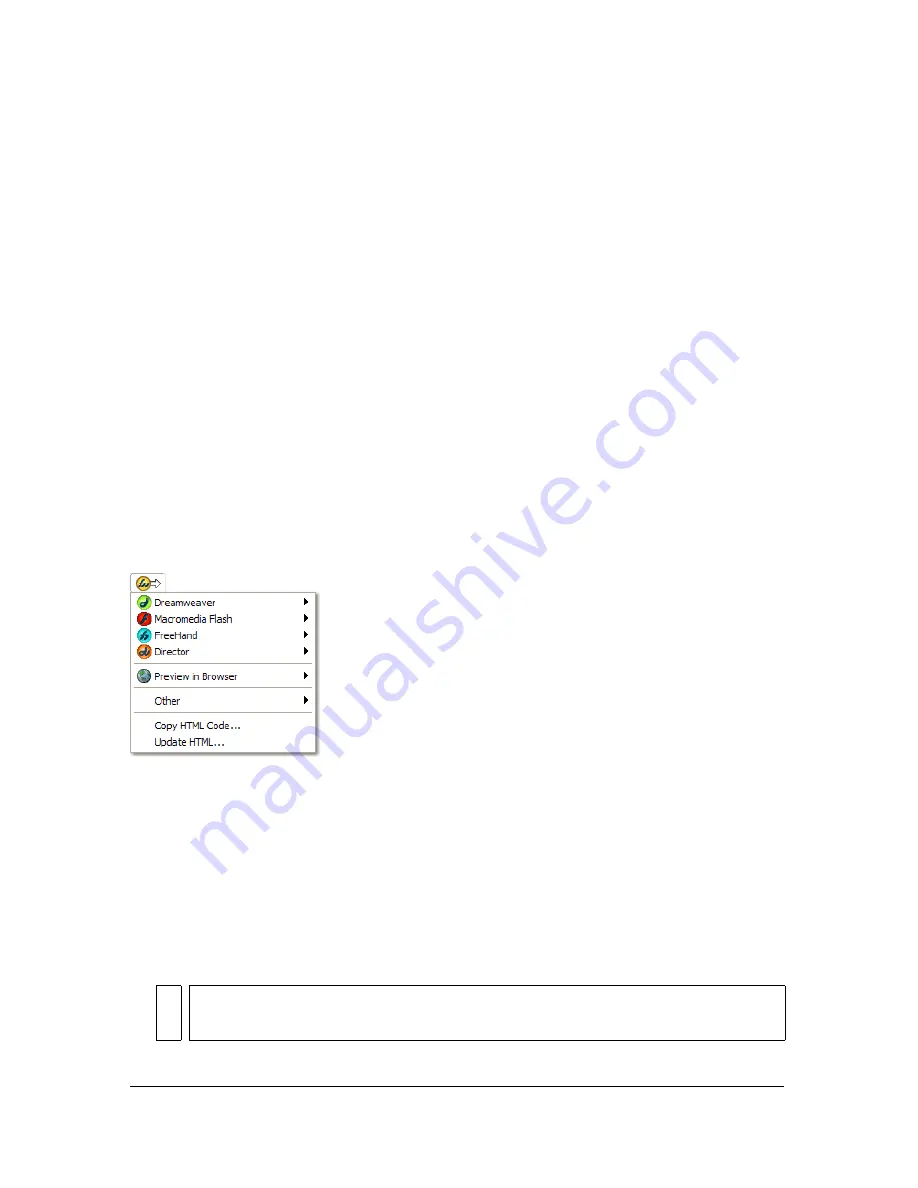
The Fireworks work environment
37
Saving panel layouts
You can save the layout of panels by using the Commands menu. Then the next time you
open Fireworks, the panels are arranged in the same position in the workspace.
To save a workspace layout:
1.
Select Window > Workspace Layouts > Save Current.
2.
Name the workspace layout and click OK.
To open a saved workspace layout:
■
Select Window > Workspace Layouts and select a workspace layout from the submenu.
About the Quick Export button
The Quick Export button lets you export your Fireworks files to a number of Macromedia
applications, including Dreamweaver, Flash, Director, and FreeHand. In addition, you can
export your files to Photoshop, FrontPage, Adobe
GoLive, and Illustrator, or you can preview
your files in the browser of your choice. For more information, see
“Using the Quick Export
button” on page 369
.
Opening and moving toolbars (Windows only)
Fireworks for Windows includes two toolbars containing common Fireworks commands.
To show or hide a toolbar:
■
Select Window > Toolbars and select a toolbar.
To undock a toolbar:
■
Drag the toolbar away from its docked location.
NO
T
E
If a toolbar is undocked, you can click the close button at the upper right of the title
bar to close it.
Summary of Contents for FIREWORKS 8
Page 1: ...Using Fireworks...
Page 78: ...78 Chapter 3 Selecting and Transforming Objects...
Page 142: ...142 Chapter 5 Working with Vector Objects...
Page 166: ...166 Chapter 6 Using Text...
Page 192: ...192 Chapter 7 Applying Color Strokes and Fills...
Page 234: ...234 Chapter 9 Layers Masking and Blending...
Page 250: ...250 Chapter 10 Using Styles Symbols and URLs...
Page 324: ...324 Chapter 13 Creating Animation...
Page 372: ...372 Chapter 14 Optimizing and Exporting...
Page 444: ...444 Chapter 16 Automating Repetitive Tasks...
Page 454: ...454 Chapter 17 Preferences and Keyboard Shortcuts...
Page 472: ...472 Index...