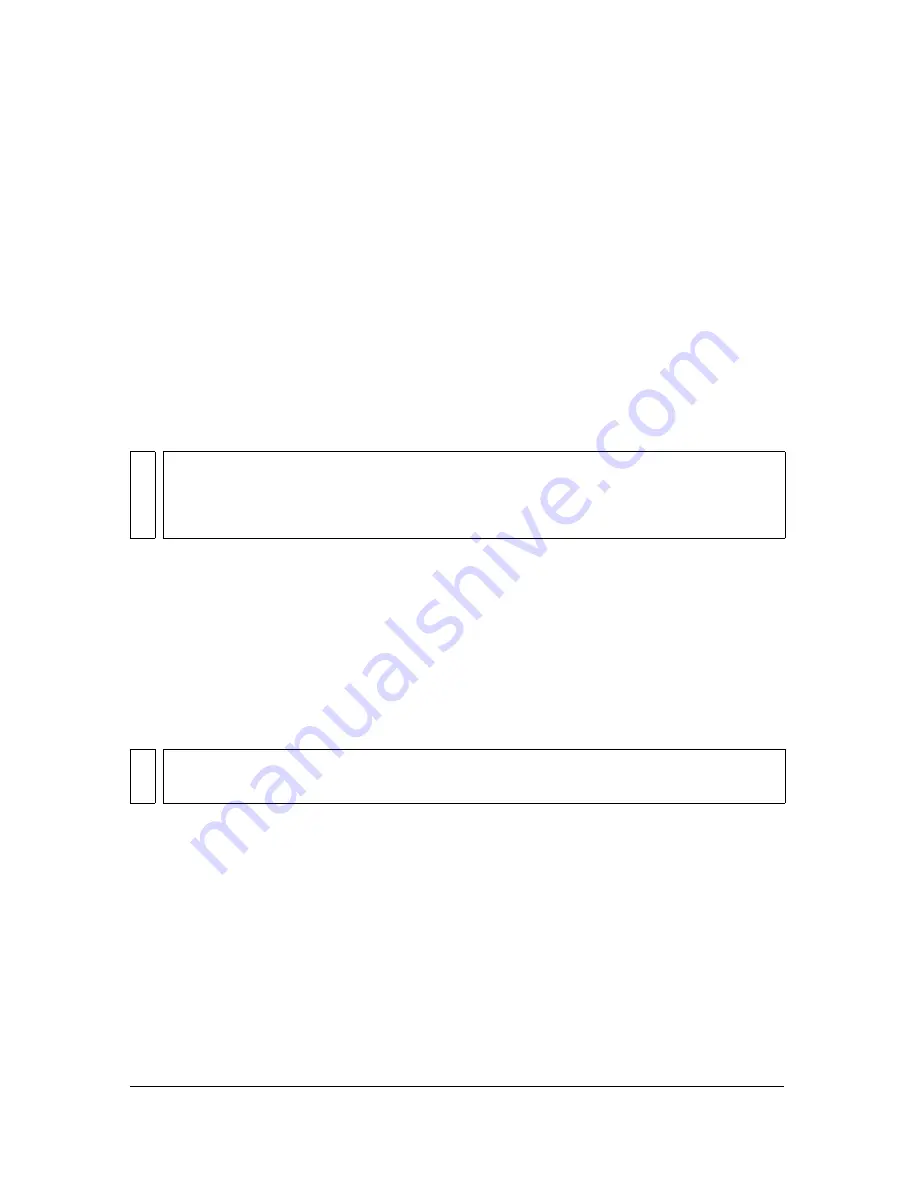
388 Chapter 15: Using Fireworks with Other Applications
4.
When you have finished editing the image, click Update.
The image is exported using the new optimization settings, the GIF or JPEG placed in
Dreamweaver is updated, and the PNG source file is saved if a source file was selected.
If you changed the format of the image, the Dreamweaver link checker prompts you to
update references to the image. For example, if you changed the format of an image called
my_image from GIF to JPEG, clicking OK at this prompt changes all references to
my_image.gif in your site to my_image.jpg.
Changing animation settings
If you are opening and optimizing an Animated GIF file, you can also edit the animation
settings. The animation options in the Export Preview dialog box are similar to those available
in the Fireworks Frames panel.
To edit a placed animation’s settings, see
“Optimizing Fireworks images and animations
placed in Dreamweaver” on page 386
and “Using Export Preview” in Fireworks Help.
Setting launch-and-edit options
To use Roundtrip HTML effectively, you should perform some preliminary tasks, such as
setting Fireworks as your primary image editor in Dreamweaver and specifying launch-and-
edit preferences in Fireworks.
Designating Fireworks as the primary external image editor for
Dreamweaver
Dreamweaver provides preferences for automatically starting specific applications to edit
specific file types. To use the Fireworks launch-and-edit features, make sure that Fireworks is
set as the primary editor for GIF, JPEG, and PNG files in Dreamweaver.
NO
TE
You cannot edit individual graphic elements within a Fireworks animation during an
optimizing session opened from Dreamweaver. To edit the graphic elements in an
animation, you must open and edit the Fireworks animation. For more information, see
“Editing Fireworks files from Dreamweaver” on page 383
.
NO
TE
You should also define a local site in Dreamweaver prior to working with Roundtrip
HTML. For more information, see
Using Dreamweaver
.
Summary of Contents for FIREWORKS 8
Page 1: ...Using Fireworks...
Page 78: ...78 Chapter 3 Selecting and Transforming Objects...
Page 142: ...142 Chapter 5 Working with Vector Objects...
Page 166: ...166 Chapter 6 Using Text...
Page 192: ...192 Chapter 7 Applying Color Strokes and Fills...
Page 234: ...234 Chapter 9 Layers Masking and Blending...
Page 250: ...250 Chapter 10 Using Styles Symbols and URLs...
Page 324: ...324 Chapter 13 Creating Animation...
Page 372: ...372 Chapter 14 Optimizing and Exporting...
Page 444: ...444 Chapter 16 Automating Repetitive Tasks...
Page 454: ...454 Chapter 17 Preferences and Keyboard Shortcuts...
Page 472: ...472 Index...






























