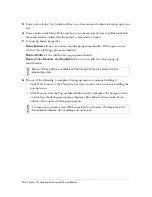Working with animation symbols 311
Opacity
is the degree of fading in or out from start to finish. Values range from 0 to 100, and
the default is 100%. Creating a fade in/fade out requires two instances of the same symbol—
one to play the fade in, and the other to play the fade out.
Rotation
is the amount, in degrees, that the symbol rotates from start to finish. Values range
from 0 to 360º. You can enter higher values for more than one rotation. The default is 0º.
CW and CCW
indicate the direction in which the object rotates. CW indicates clockwise and
CCW indicates counterclockwise rotation.
To change animation symbol properties:
1.
Select an animation symbol.
2.
Select Modify > Animation > Settings to open the Animate dialog box or
Window > Properties to open the Property inspector if it is not already open.
3.
Change the desired properties.
4.
If you’re using the Animate dialog box, click OK to accept the changed properties.
Removing animations
You can remove animations either by deleting the animation symbol from the library or by
removing the animation from the symbol.
To remove a symbol from the library:
1.
In the Library panel, select the animation symbol you want to remove.
2.
Drag the symbol to the trash can icon in the lower right corner.
To remove the animation from a selected animation symbol:
■
Select Modify > Animation > Remove Animation.
The symbol becomes a graphic symbol and is no longer animated. If you later convert the
symbol back into an animation symbol, the previous animation settings return.
Editing symbol graphics
You can change the graphic your symbol is based on as well as its properties. You edit symbol
graphics in the Symbol Editor. The Symbol Editor lets you use any of the drawing, text, or
color tools to edit the graphic. While you’re working in the Symbol Editor, only the selected
symbol is affected.
The symbol is a library item. Thus, if you change the appearance of one of its instances, all the
other instances change as well.
Summary of Contents for FIREWORKS 8
Page 1: ...Using Fireworks...
Page 78: ...78 Chapter 3 Selecting and Transforming Objects...
Page 142: ...142 Chapter 5 Working with Vector Objects...
Page 166: ...166 Chapter 6 Using Text...
Page 192: ...192 Chapter 7 Applying Color Strokes and Fills...
Page 234: ...234 Chapter 9 Layers Masking and Blending...
Page 250: ...250 Chapter 10 Using Styles Symbols and URLs...
Page 324: ...324 Chapter 13 Creating Animation...
Page 372: ...372 Chapter 14 Optimizing and Exporting...
Page 444: ...444 Chapter 16 Automating Repetitive Tasks...
Page 454: ...454 Chapter 17 Preferences and Keyboard Shortcuts...
Page 472: ...472 Index...