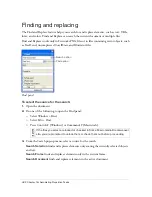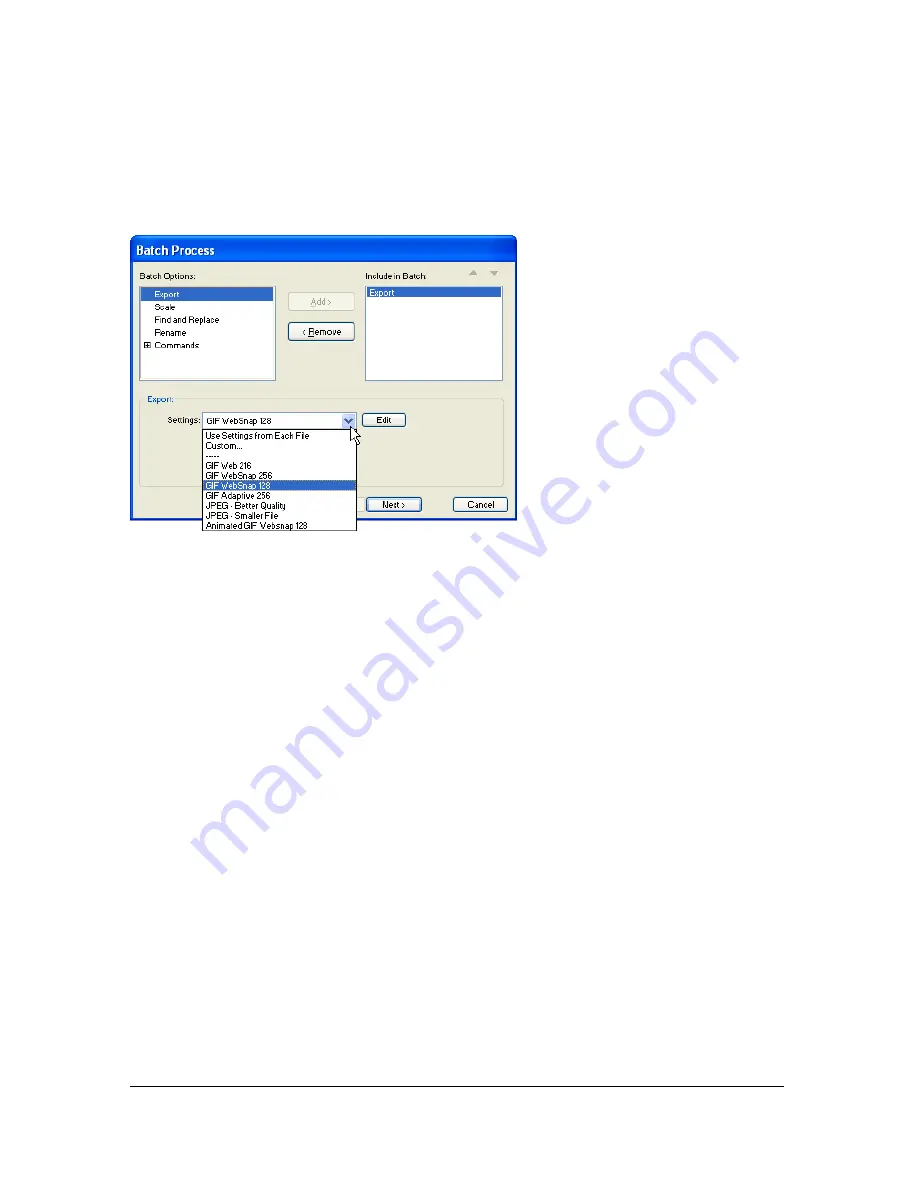
Batch processing 431
Changing optimization settings with a batch process
You can change file optimization settings using the Export option in the Batch Process dialog
box.
To set export settings for a batch process:
1.
Select Export from the Batch Options list and click Add.
2.
From the Settings pop-up menu, select from the following options and click OK:
■
Select Use Settings from Each File to keep each file’s previous export settings during
the batch process. For example, when you batch-process a folder of GIFs and JPEGs,
the resulting files remain GIFs and JPEGs, and Fireworks uses the original palette and
compression settings when exporting each file.
■
Select Custom or click Edit to change settings in the Export Preview dialog box.
■
Select a preset export setting such as GIF Web216 or JPEG – Better Quality. All files
are converted to this setting.
3.
Click Next to continue the batch process.
For information on completing the batch process, see
“Batch processing” on page 426
.
Scaling graphics with a batch process
You can alter the height and width of images being exported using the Scale option in the
Batch Process dialog box.
Summary of Contents for FIREWORKS 8
Page 1: ...Using Fireworks...
Page 78: ...78 Chapter 3 Selecting and Transforming Objects...
Page 142: ...142 Chapter 5 Working with Vector Objects...
Page 166: ...166 Chapter 6 Using Text...
Page 192: ...192 Chapter 7 Applying Color Strokes and Fills...
Page 234: ...234 Chapter 9 Layers Masking and Blending...
Page 250: ...250 Chapter 10 Using Styles Symbols and URLs...
Page 324: ...324 Chapter 13 Creating Animation...
Page 372: ...372 Chapter 14 Optimizing and Exporting...
Page 444: ...444 Chapter 16 Automating Repetitive Tasks...
Page 454: ...454 Chapter 17 Preferences and Keyboard Shortcuts...
Page 472: ...472 Index...