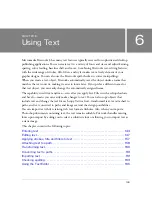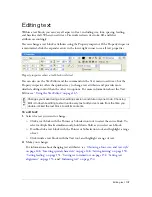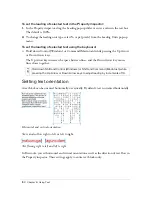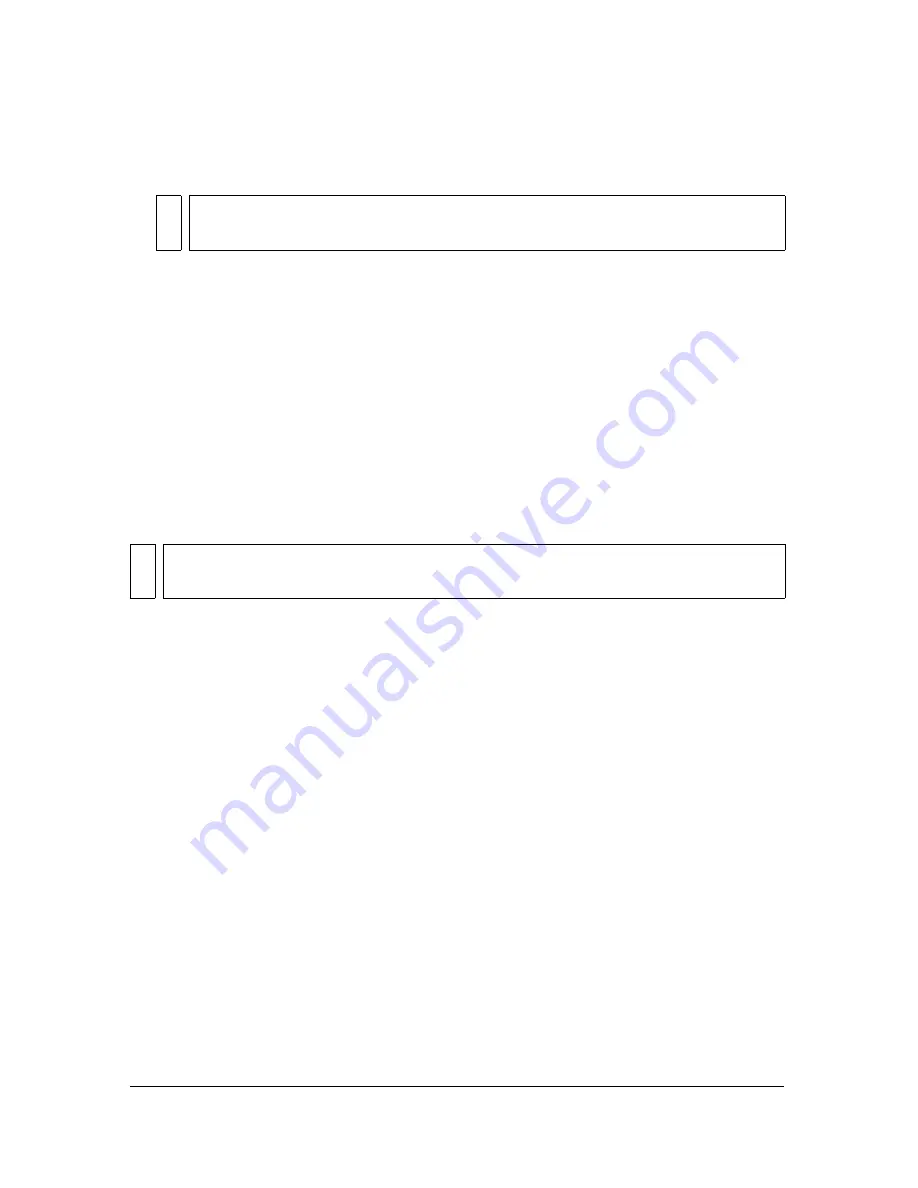
Editing paths 137
To cut a selected path:
1.
Select the Knife tool in the Tools panel.
2.
Do one of the following:
■
Drag the pointer across the path.
■
Click on the path.
3.
Deselect the path.
Editing with path operations
You can use path operations in the Modify menu to create new shapes by combining or
altering existing paths. For some path operations, the stacking order of selected path objects
defines how the operation works. For information on arranging the stacking order of selected
objects, see
“Stacking objects” on page 75
.
Combining path objects
You can combine path objects into a single path object. You can connect the end points of
two open paths to create a single closed path, or you can join multiple paths to create a
composite path.
To create one continuous path from two open paths:
1.
Select the Subselection tool in the Tools panel.
2.
Select two end points on two open paths.
3.
Select Modify > Combine Paths > Join.
To create a composite path:
1.
Select two or more open or closed paths.
2.
Select Modify > Combine Paths > Join.
To break apart a composite path:
1.
Select the composite path.
2.
Select Modify > Combine Paths > Split.
NO
T
E
Using the eraser on Wacom pens automatically selects the Knife tool.
NO
TE
Using a path operation removes all pressure and speed information from the affected
paths.
Summary of Contents for FIREWORKS 8
Page 1: ...Using Fireworks...
Page 78: ...78 Chapter 3 Selecting and Transforming Objects...
Page 142: ...142 Chapter 5 Working with Vector Objects...
Page 166: ...166 Chapter 6 Using Text...
Page 192: ...192 Chapter 7 Applying Color Strokes and Fills...
Page 234: ...234 Chapter 9 Layers Masking and Blending...
Page 250: ...250 Chapter 10 Using Styles Symbols and URLs...
Page 324: ...324 Chapter 13 Creating Animation...
Page 372: ...372 Chapter 14 Optimizing and Exporting...
Page 444: ...444 Chapter 16 Automating Repetitive Tasks...
Page 454: ...454 Chapter 17 Preferences and Keyboard Shortcuts...
Page 472: ...472 Index...