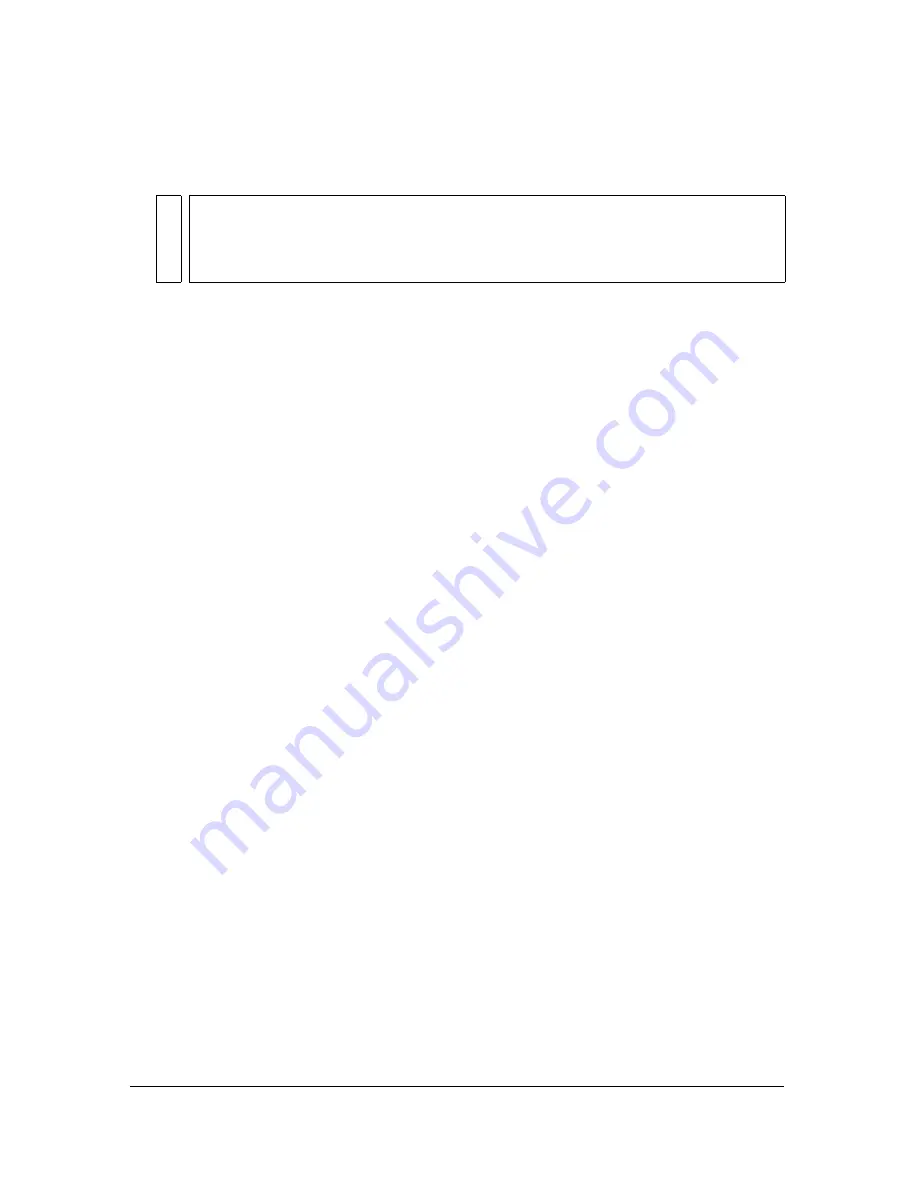
Preparing slices for export 273
4.
(Optional) To set this information as the default for all new Fireworks documents, click
Set Defaults.
Defining how HTML tables are exported
Slicing defines how the HTML table structure appears when a Fireworks document is
exported for use on the web.
When you export a sliced Fireworks document to HTML, your document is reassembled
using an HTML table. Each sliced element from the Fireworks document resides in a table
cell. Once exported, a Fireworks slice translates to a table cell in HTML.
You can specify how a Fireworks table is reconstructed in a browser. Among other options,
you can choose whether to use spacers or nested tables when exporting to HTML:
■
Spacers are images that help table cells align properly when viewed in a browser.
■
A nested table is a table within a table. Nested tables do not use spacers. They may load
more slowly in browsers, but because there are no spacers, it is easier to edit their HTML.
For more information about HTML, see
“Exporting HTML” on page 357
.
To define how Fireworks exports HTML tables:
1.
Select File > HTML Setup, or click the Options button in the Export dialog box.
2.
Click the Table tab.
3.
Select a spacing option from the Space With pop-up menu:
Nested Tables — No Spacers
creates a nested table with no spacers.
Single Table — No Spacers
creates a single table with no spacers. This option can cause
tables to be displayed incorrectly in some cases.
1-Pixel Transparent Spacer
uses a 1-pixel-by-1-pixel transparent GIF as a spacer that is
resized as needed in the HTML. This generates a 1-pixel-high row across the top of the
table and a 1-pixel-wide column down the right side.
NO
T
E
Use caution when selecting None as a menu option for slice auto-naming. If you
select None as the option for any of the first three menus, Fireworks exports slice
files that overwrite one another, resulting in a single exported graphic and a table that
displays this graphic in every cell.
Summary of Contents for FIREWORKS 8
Page 1: ...Using Fireworks...
Page 78: ...78 Chapter 3 Selecting and Transforming Objects...
Page 142: ...142 Chapter 5 Working with Vector Objects...
Page 166: ...166 Chapter 6 Using Text...
Page 192: ...192 Chapter 7 Applying Color Strokes and Fills...
Page 234: ...234 Chapter 9 Layers Masking and Blending...
Page 250: ...250 Chapter 10 Using Styles Symbols and URLs...
Page 324: ...324 Chapter 13 Creating Animation...
Page 372: ...372 Chapter 14 Optimizing and Exporting...
Page 444: ...444 Chapter 16 Automating Repetitive Tasks...
Page 454: ...454 Chapter 17 Preferences and Keyboard Shortcuts...
Page 472: ...472 Index...






























