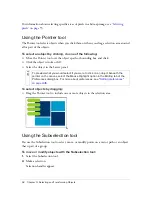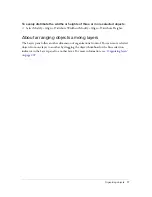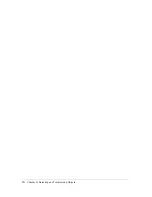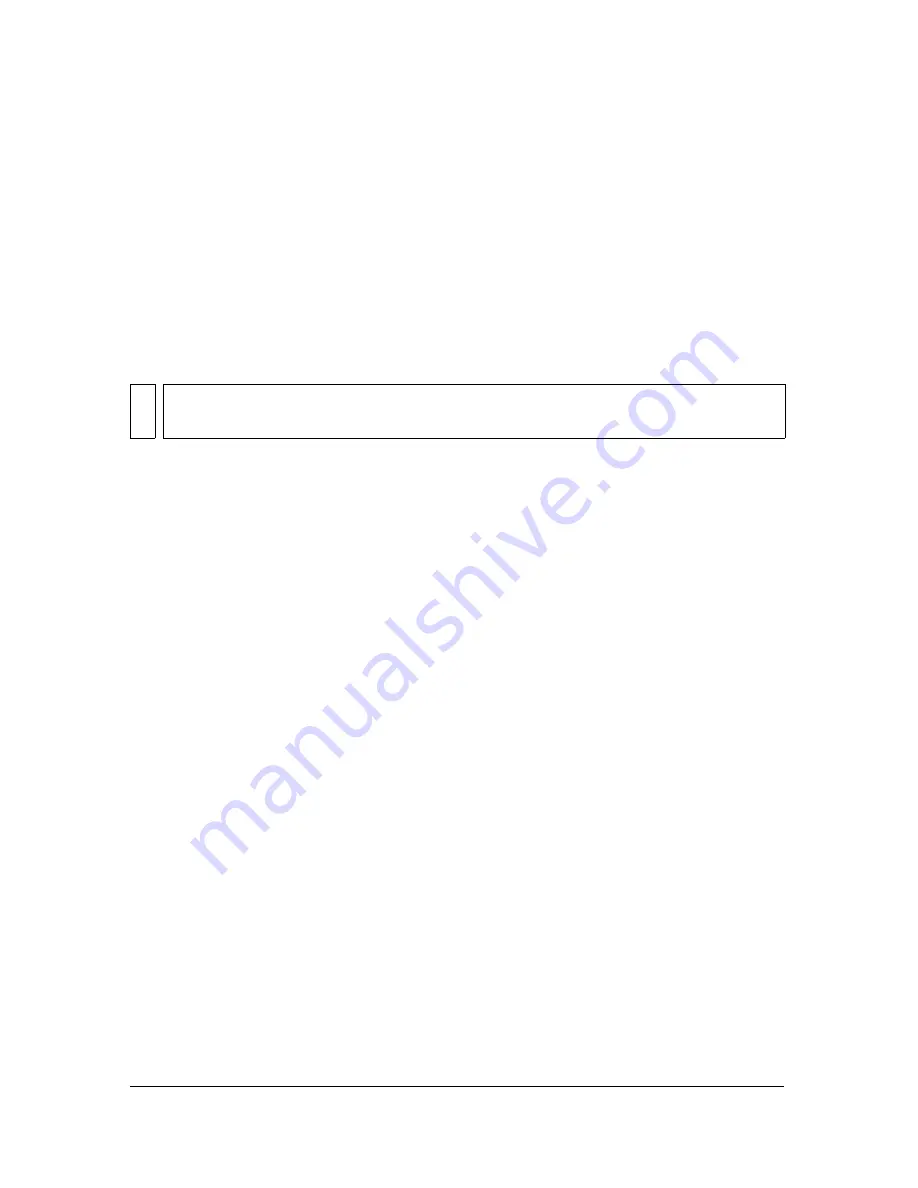
66
Chapter 3: Selecting and Transforming Objects
■
“Subtract from selection” subtracts the active selection from the one specified in the
Document and Selection boxes.
■
“Intersect with selection” intersects the active selection with the one specified in the
Document and Selection boxes.
6.
Select an option in the Operation section, and then click OK
Repeat this process for each of the marquee selections that you want to restore.
Deleting marquee selections
You can delete a marquee selection that you have previously named and saved.
To delete a marquee selection:
1.
Select Select > Delete Bitmap Selection to open the Delete Selection dialog box.
2.
The Document box displays the name of the active document containing a marquee
selection. You can either leave that name as is, or select another one from the pop-up menu
if you want to delete a marquee selection from a different document.
3.
The Selection box displays the name of the active selection in the active document. You
can leave that as is, or if you want to delete a different selection from the document that
appears in the Document box, select another selection from the pop-up menu.
4.
To delete the selection that appears in the Selection box, click OK. To close the dialog box
without deleting any selections, click Cancel.
Creating and moving a floating pixel selection
When you drag a marquee to a new location, the marquee itself moves. If you want to move,
edit, cut, or copy a selection of pixels, you must first make the pixels a floating selection.
To create a floating pixel selection:
1.
Make a pixel selection with a bitmap selection tool.
2.
Do one of the following:
■
Hold down Control (Windows) or Command (Macintosh) and drag the selection
using any tool from the Bitmap section of the Tools panel.
■
Select the Pointer tool and drag the selection.
NO
TE
This feature is enabled only if an open document contains at least one saved selection.
Summary of Contents for FIREWORKS 8
Page 1: ...Using Fireworks...
Page 78: ...78 Chapter 3 Selecting and Transforming Objects...
Page 142: ...142 Chapter 5 Working with Vector Objects...
Page 166: ...166 Chapter 6 Using Text...
Page 192: ...192 Chapter 7 Applying Color Strokes and Fills...
Page 234: ...234 Chapter 9 Layers Masking and Blending...
Page 250: ...250 Chapter 10 Using Styles Symbols and URLs...
Page 324: ...324 Chapter 13 Creating Animation...
Page 372: ...372 Chapter 14 Optimizing and Exporting...
Page 444: ...444 Chapter 16 Automating Repetitive Tasks...
Page 454: ...454 Chapter 17 Preferences and Keyboard Shortcuts...
Page 472: ...472 Index...