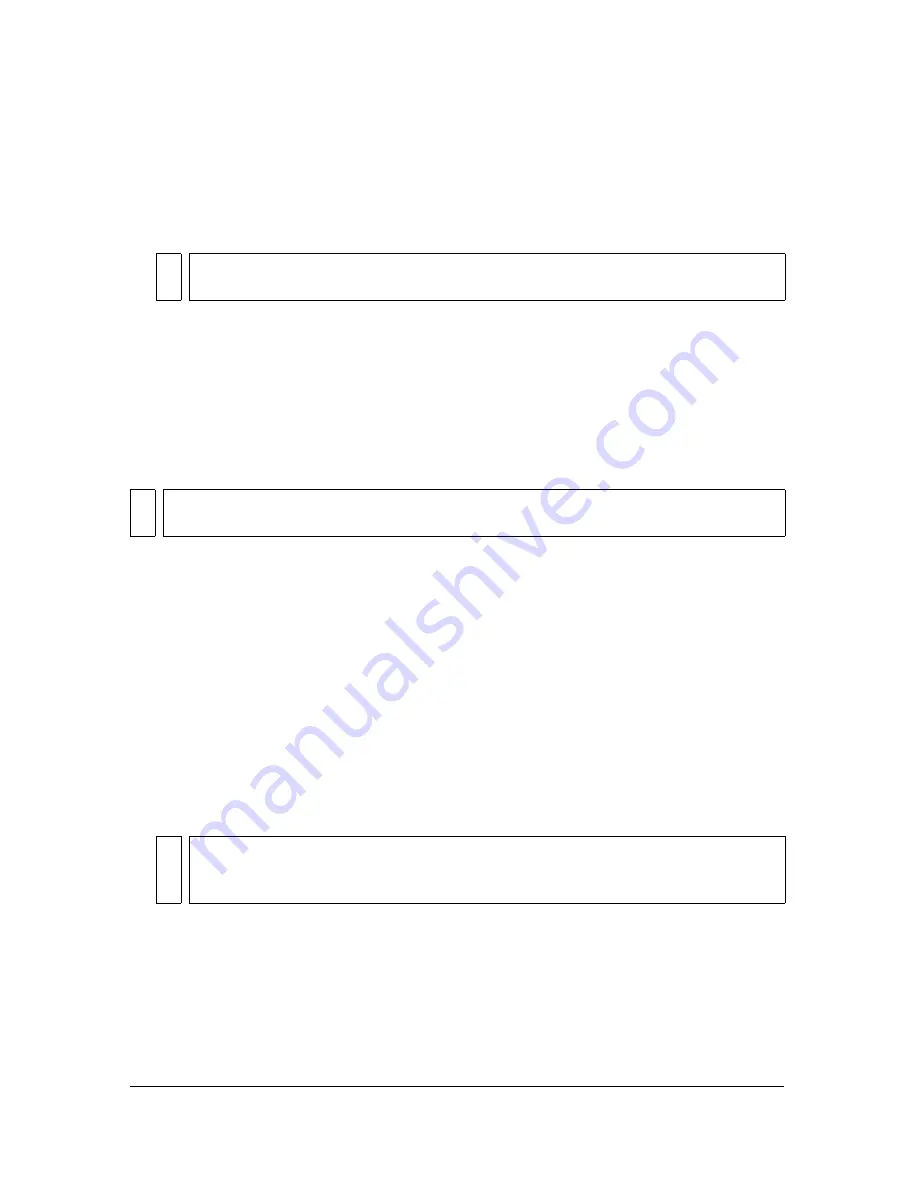
286 Chapter 12: Creating Buttons and Pop-up Menus
To convert a Fireworks rollover into a button:
1.
Delete the slice or hotspot covering the rollover images.
2.
Select Show All Frames from the Onion Skinning pop-up menu in the Frames panel.
3.
Select all the objects to be included in the button.
4.
Select Modify > Symbol > Convert to Symbol.
The Symbol Properties dialog box opens.
5.
Enter a name for the symbol in the Name text box.
6.
Select the Button symbol type.
7.
Click OK.
The new button is added to the library.
Inserting buttons into a document
You can insert instances of button symbols into a document from the Library panel.
To place instances of a button symbol in a document:
1.
Open the Library panel.
2.
Drag the button symbol to the document.
To place additional instances of a button symbol in a document, do one of the
following:
■
Select an instance, and then select Edit > Clone to place another instance directly in front
of the selected instance. The new instance becomes the selected object.
■
Drag another button instance from the Library panel to the document.
■
Alt-drag (Windows) or Option-drag (Macintosh) an instance on the canvas to create
another button instance.
■
Copy an instance and then paste additional instances.
TIP
Use the Select Behind tool to select objects that are hidden behind others. For more
information, see
“Using the Select Behind tool” on page 53
.
TIP
You can also convert four-frame animations to buttons. Simply select all four objects,
and each is placed on its own button state.
TIP
Cloning button instances is convenient when you create an aligned nav bar, because
you can move the clones in one direction with the arrow keys while maintaining
alignment with the other position coordinate.
Summary of Contents for FIREWORKS 8
Page 1: ...Using Fireworks...
Page 78: ...78 Chapter 3 Selecting and Transforming Objects...
Page 142: ...142 Chapter 5 Working with Vector Objects...
Page 166: ...166 Chapter 6 Using Text...
Page 192: ...192 Chapter 7 Applying Color Strokes and Fills...
Page 234: ...234 Chapter 9 Layers Masking and Blending...
Page 250: ...250 Chapter 10 Using Styles Symbols and URLs...
Page 324: ...324 Chapter 13 Creating Animation...
Page 372: ...372 Chapter 14 Optimizing and Exporting...
Page 444: ...444 Chapter 16 Automating Repetitive Tasks...
Page 454: ...454 Chapter 17 Preferences and Keyboard Shortcuts...
Page 472: ...472 Index...






























