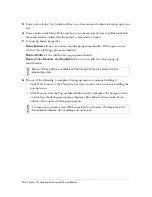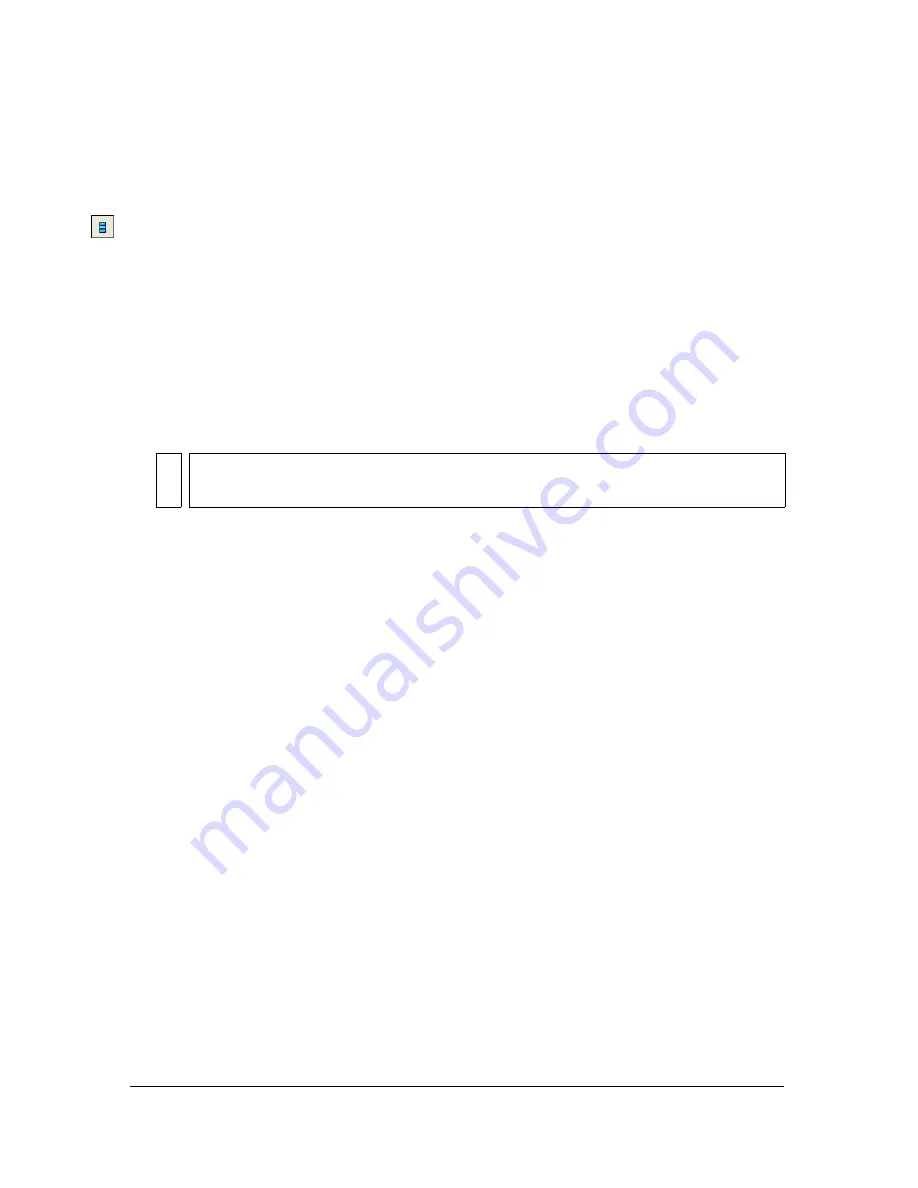
Creating pop-up menus 297
To move a menu item into a higher-ranking submenu or into the main pop-up
menu:
1.
Highlight the menu item in the Content tab of the Pop-up Menu Editor.
2.
Click the Outdent Menu button.
For more information about positioning submenus, see
“Positioning pop-up menus and
submenus” on page 303
.
3.
Do one of the following to complete the pop-up menu or continue building it:
■
Click Next to move to the Appearance tab or select another tab to continue building
the pop-up menu.
■
Click Done to close the Pop-up Menu Editor.
In the workspace, the hotspot or slice on which you built the pop-up menu displays a blue
behavior line attached to an outline of the top level of the pop-up menu.
To move an entry in the pop-up menu:
1.
With the desired pop-up menu displayed in the Pop-up Menu Editor, click the Content
tab.
2.
Drag the menu item to a new location in the list.
3.
Click Done.
NO
TE
To view a pop-up menu, press F12 to preview it in a browser. The previews in the
Fireworks workspace do not display pop-up menus.
Summary of Contents for FIREWORKS 8
Page 1: ...Using Fireworks...
Page 78: ...78 Chapter 3 Selecting and Transforming Objects...
Page 142: ...142 Chapter 5 Working with Vector Objects...
Page 166: ...166 Chapter 6 Using Text...
Page 192: ...192 Chapter 7 Applying Color Strokes and Fills...
Page 234: ...234 Chapter 9 Layers Masking and Blending...
Page 250: ...250 Chapter 10 Using Styles Symbols and URLs...
Page 324: ...324 Chapter 13 Creating Animation...
Page 372: ...372 Chapter 14 Optimizing and Exporting...
Page 444: ...444 Chapter 16 Automating Repetitive Tasks...
Page 454: ...454 Chapter 17 Preferences and Keyboard Shortcuts...
Page 472: ...472 Index...