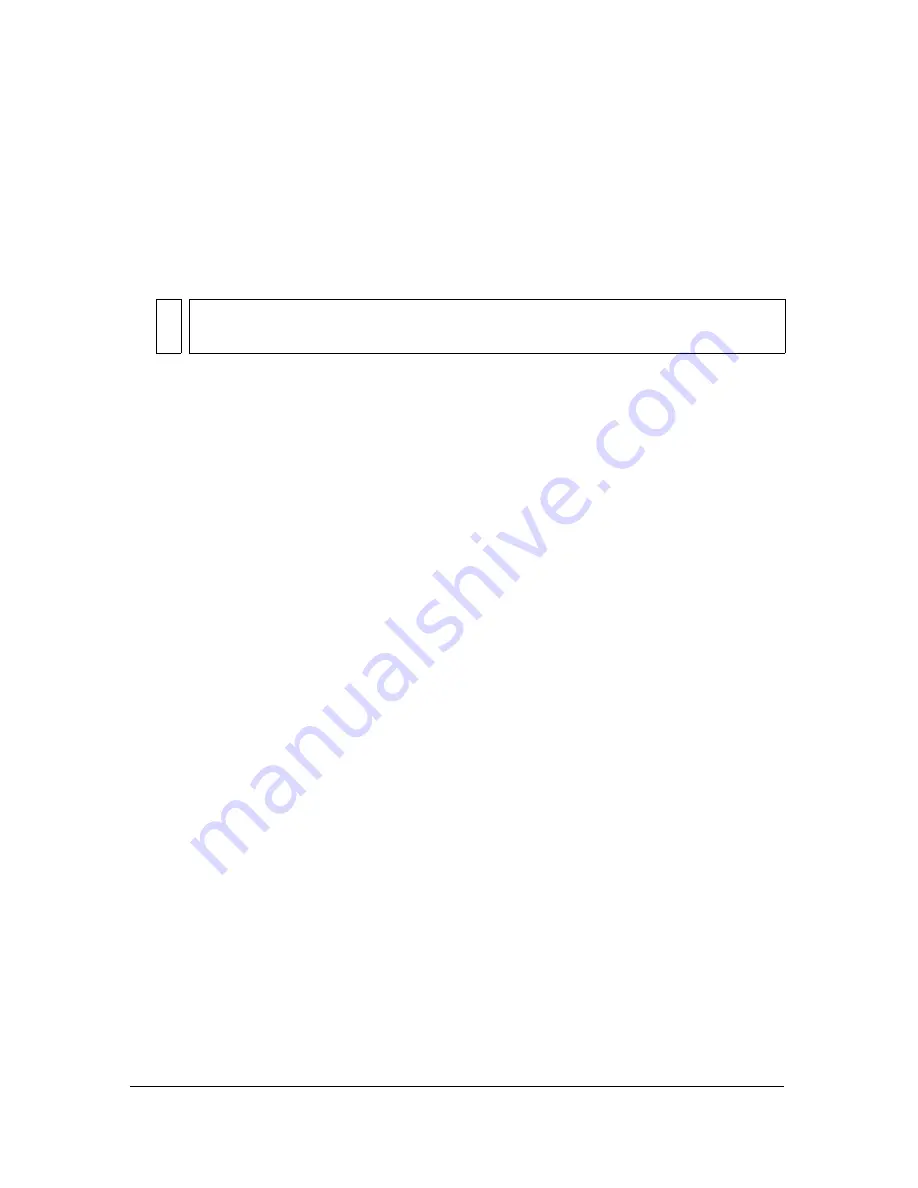
Exporting from Fireworks 355
4.
Click Export to export the slice into the same folder as the original slice using the same base
name.
5.
Click OK when asked to replace the existing file.
If you retain the original filename for the updated slice and upload the slice to the same
place on your website where the original came from, the new slice replaces the original
slice in the HTML document.
Exporting an animation
After you create and optimize an animation, it is ready to export. You can export an
animation as an Animated GIF, as a Flash SWF file, or as multiple files.
If your document contains more than one animation, you can insert slices on top of each
animation to export each using different animation settings, such as looping and frame delay.
For information about exporting to multiple files, see
“Exporting frames or layers”
on page 356
. For information about exporting animations as Flash SWF files, see
“Working
with Macromedia Flash” on page 392
.
To export an animation as an animated GIF:
1.
Select Edit > Deselect to deselect all slices and objects, and select Animated GIF as the file
format in the Optimize panel.
For more information on optimizing, see
“Optimizing GIF, PNG, TIFF, BMP, and PICT
files” on page 336
.
2.
Select File > Export.
3.
In the Export dialog box, type a name for the file and select the destination.
4.
Click Export.
To export multiple animations with different animation settings as animated
GIFs:
1.
Shift-click the animations to select them all.
2.
Select Edit > Insert > Slice.
A message box appears, asking if you want to insert one slice or multiple slices.
3.
Click Multiple.
NO
T
E
Avoid resizing the slice beyond its original export size in Fireworks, or you could
create unexpected results in the HTML document after the slice is updated.
Summary of Contents for FIREWORKS 8
Page 1: ...Using Fireworks...
Page 78: ...78 Chapter 3 Selecting and Transforming Objects...
Page 142: ...142 Chapter 5 Working with Vector Objects...
Page 166: ...166 Chapter 6 Using Text...
Page 192: ...192 Chapter 7 Applying Color Strokes and Fills...
Page 234: ...234 Chapter 9 Layers Masking and Blending...
Page 250: ...250 Chapter 10 Using Styles Symbols and URLs...
Page 324: ...324 Chapter 13 Creating Animation...
Page 372: ...372 Chapter 14 Optimizing and Exporting...
Page 444: ...444 Chapter 16 Automating Repetitive Tasks...
Page 454: ...454 Chapter 17 Preferences and Keyboard Shortcuts...
Page 472: ...472 Index...






























