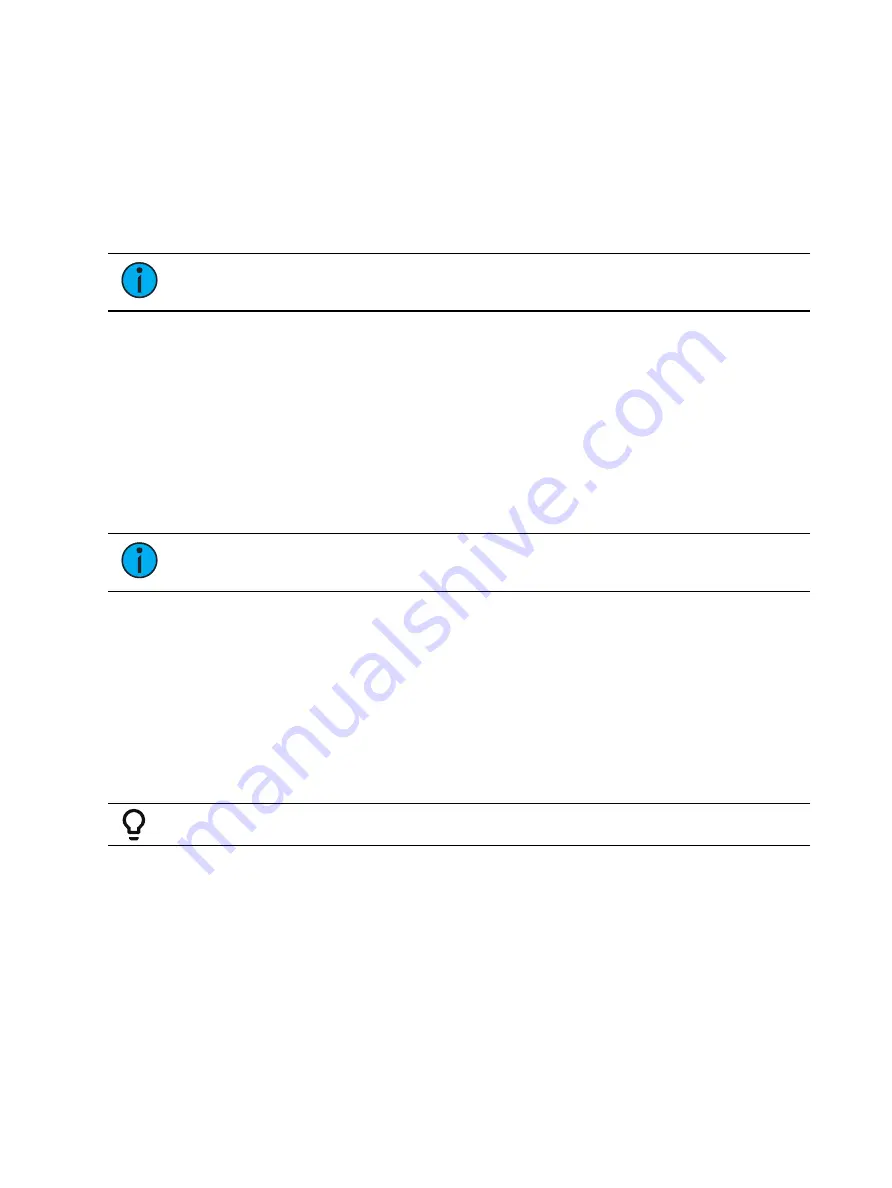
Show Control
575
•
<Event> <1> [Time] [2][0][1][5] [Enter]
It is possible to enter multiple commands in the same command line. This can speed up your
programming.
•
<Event> [2] [Cue] [1.5] [Time] [2][4][1][3] [Enter]
Event timing can also be modified within a range. Let's say an additional 5 frames needs to be
added to multiple events.
•
<Event> [1] [Thru] [4] [Time] [+] [5] [Enter]
Note:
You will notice as events are added to the event list, the time code will display
on the Playback Status Display.
Adding Events From Live
Events can be added directly from live using the same conventions used in the Show Control
Display. The advantage to doing this from Live is there is no need to specify the event number,
as the console automatically assigns the number.
From the Live Display Select the cue to execute.
•
[Cue] [3]
Now define the time code location.
•
[Cue] [3] {Execute} {Timecode} [3][2][1][5] [Enter]
Note:
You will notice as events are added to the event list, the time code will display
on the Playback Status Display.
Adding Events Using [Learn]
If you select an event list within the show control display, you can press the [Learn] hardkey to
activate learn mode for that event list. When in learn mode, an event is created with the
current list time whenever a cue is activated, a submaster bump is pressed, or a macro is run.
Once in learn mode, the [Learn] key will remain lit to indicate that it is in learn mode. If the
show control display is exited, the console remains in learn mode until deactivated.
Multiple time code lists can be in learn mode simultaneously, each with their individual times.
It is recommended that you associate the event list and cue list together, so events will be
learned into the intended time code list.
Example:
[Cue] [1] [/] {Execute} {Time Code} [1] [Enter]
To exit learn mode, the console must be in the show control display. Once there, select the
event list then press [Learn] again. If [Learn] is pressed while viewing any other screen than
the show control display an empty event will be placed on all event lists that are in learn mode.
•
[Displays]<More SK>{Show Control} - opens the show control display
•
<Event> [1] [/] - selects the event list to enable learning on
Press the [Learn] key. In the Status column it now says Learning, and the [Learn] button is
illuminated.
Summary of Contents for Element Classic
Page 1: ...Ion Classic User Manual Version 3 1 1 4310M1210 3 1 1 RevA 2022 03...
Page 92: ...78 Ion Classic User Manual...
Page 212: ...198 Ion Classic User Manual...
Page 274: ...260 Ion Classic User Manual...
Page 275: ...Mark 261 Chapter 9 Mark About Mark 262 AutoMark 262 Referenced Marks 263...
Page 308: ...294 Ion Classic User Manual...
Page 346: ...332 Ion Classic User Manual...
Page 364: ...350 Ion Classic User Manual...
Page 378: ...364 Ion Classic User Manual...
Page 384: ...370 Ion Classic User Manual...
Page 426: ...412 Ion Classic User Manual...
Page 438: ...424 Ion Classic User Manual...
Page 444: ...430 Ion Classic User Manual...
Page 450: ...436 Ion Classic User Manual...
Page 458: ...444 Ion Classic User Manual...
Page 479: ...Magic Sheets 465...
Page 480: ...466 Ion Classic User Manual...
Page 530: ...516 Ion Classic User Manual...
Page 558: ...544 Ion Classic User Manual...
Page 578: ...564 Ion Classic User Manual...
















































