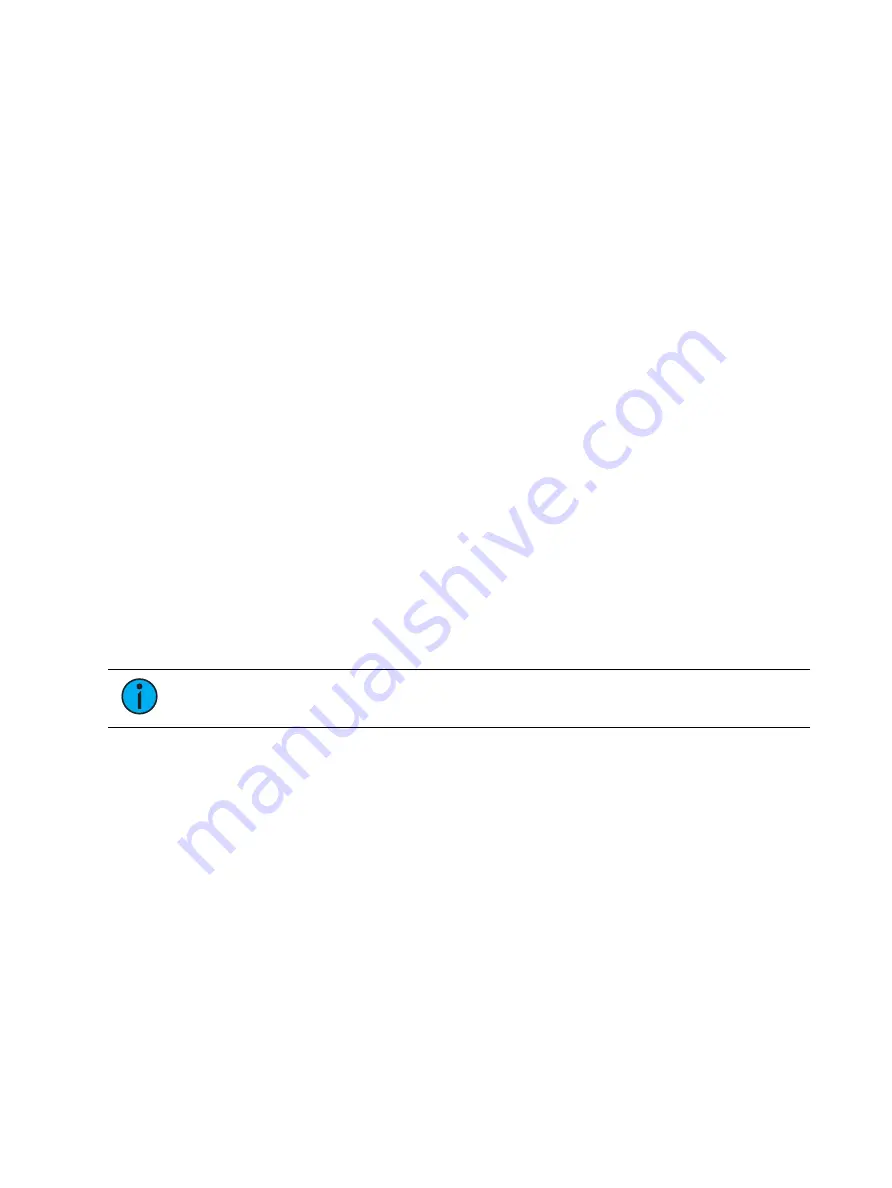
Presets
287
•
Make Null (
)
•
Make Absolute (
)
•
Replace With (
)
Presets can be assigned an icon, which can be configured to appear on the direct select button
in Direct Selects (Tab 4) or Custom Direct Selects (Tab 39). See
for more
information.
Editing in Table View
Table view shows the data for one preset at a time in a table. Channels are displayed on the Y
axis and parameters are shown along the X axis. Viewing presets in the table is useful if you
want to see data for numerous channels in one specific preset.
To change which preset you are viewing you may use the [Next] or [Last] keys or you may
select the exact preset from the keypad or direct selects. You can make changes to the preset
by selecting channels and altering parameter values. In addition to normal editing functions,
you may also use the following commands in this view: [Copy To], [Recall From], {Make
Absolute}, {Make Null}, {Move To}, and {Replace With}.
Here are some examples of the additional preset editing features you have while editing in
table view:
•
[select channels or parameters] {Make Abs} - changes the data for any palette references
within the preset into absolute data that no longer references another record target.
•
[select channels or parameters] {Make Null} - removes the data for the specified channel
or parameter from the preset.
•
[select channels or parameters] [At] [Enter] - removes the data for the specified channel
or parameter from the preset.
•
[Preset] [5] {Move To} [Preset] [9] [Enter] - this will move the contents of preset 5 to
preset 9. Preset 9 will be created and preset 5 will be deleted.
•
[Preset] [1] [Copy To] <Preset> [5] [Enter] - this will copy the contents of preset 1 to
preset 5. You may also copy ranges of presets to new locations.
•
[1][Recall From][Preset][1][Enter] - will recall the contents for channel 1 in preset 1.
Note:
While editing presets in blind, hitting [Recall From] [Recall From] will put
[Recall From] [Preset] on the command line.
Editing in Spreadsheet View
Spreadsheet view shows a range of presets along the Y axis and channels/channel parameters
along the X axis. Viewing presets in spreadsheet view is useful when you want to compare
data between presets.
You may select a preset from the spreadsheet using the [Next] or [Last] keys to move through
the list or you may select the exact preset from the keypad. You may also select a range of
presets to edit at once. You can make changes to the preset(s) by selecting channels and
altering parameter values.
In addition to the examples given in
, here are some examples of the additional
preset editing features you have while editing in spreadsheet view:
•
[Preset] [1] [Thru] [5] {Move To} <Preset> [9] [Enter] - this will move presets 1 through 5
to presets 9 through 14 respectively. You do not have to supply the end value for Eos to
perform the move. If presets 9 through 14 already exist you will be asked to confirm this
move.
Summary of Contents for Element Classic
Page 1: ...Ion Classic User Manual Version 3 1 1 4310M1210 3 1 1 RevA 2022 03...
Page 92: ...78 Ion Classic User Manual...
Page 212: ...198 Ion Classic User Manual...
Page 274: ...260 Ion Classic User Manual...
Page 275: ...Mark 261 Chapter 9 Mark About Mark 262 AutoMark 262 Referenced Marks 263...
Page 308: ...294 Ion Classic User Manual...
Page 346: ...332 Ion Classic User Manual...
Page 364: ...350 Ion Classic User Manual...
Page 378: ...364 Ion Classic User Manual...
Page 384: ...370 Ion Classic User Manual...
Page 426: ...412 Ion Classic User Manual...
Page 438: ...424 Ion Classic User Manual...
Page 444: ...430 Ion Classic User Manual...
Page 450: ...436 Ion Classic User Manual...
Page 458: ...444 Ion Classic User Manual...
Page 479: ...Magic Sheets 465...
Page 480: ...466 Ion Classic User Manual...
Page 530: ...516 Ion Classic User Manual...
Page 558: ...544 Ion Classic User Manual...
Page 578: ...564 Ion Classic User Manual...






























