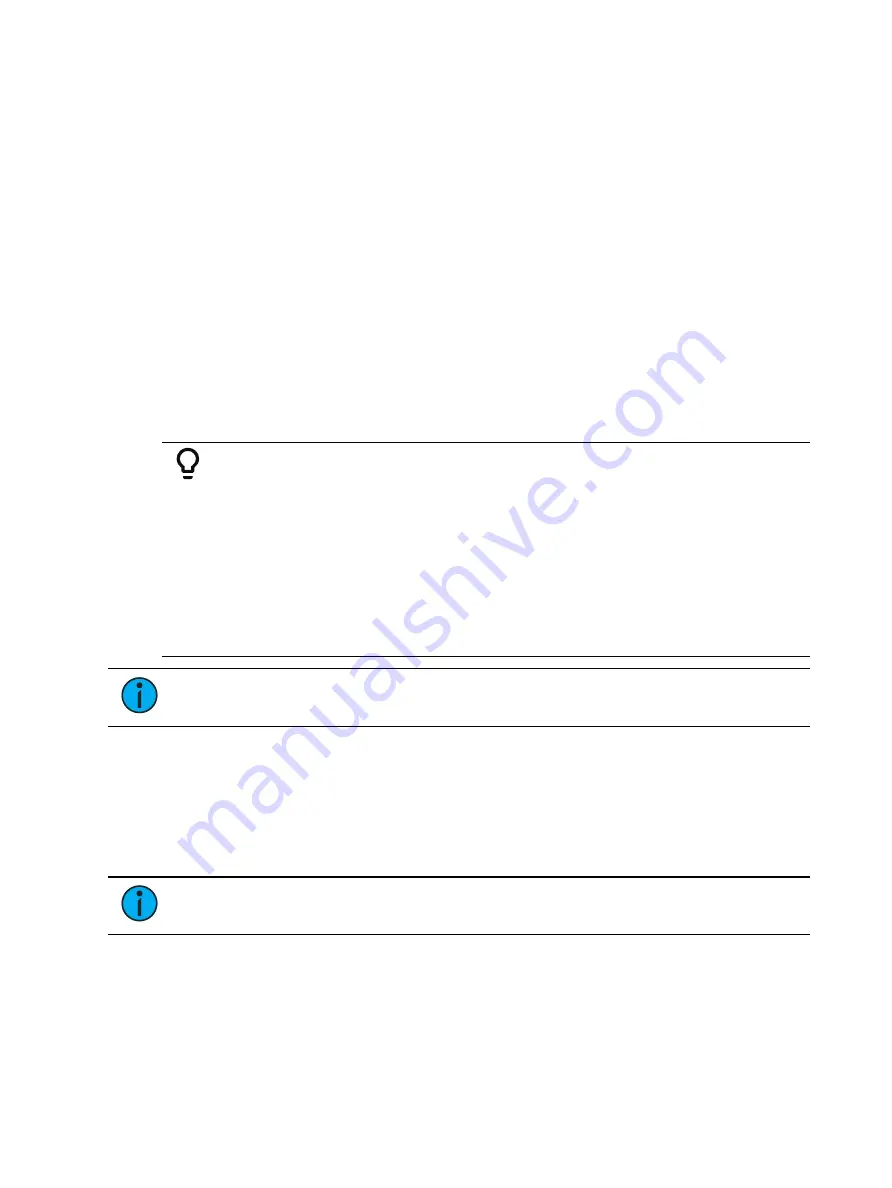
Single Cue Lists
319
Both summary and table views allow you to make changes to channels/parameters.
Editing From the Blind Spreadsheet
The blind spreadsheet is another useful blind view of cue data. While in blind, press [Format]
to access the spreadsheet. See
Spreadsheet (Blind Only) (on page 99)
for more information.
In spreadsheet view, cues are listed on the y axis and channels/ parameters are displayed on
the x axis. This view is useful for showing a limited number of channels over a span of
numerous cues. This is the only view where channel data of multiple cues can be viewed at
once. This makes spreadsheet view useful for viewing overall trends in channel and parameter
data.
Pressing [Data] & {parameter tiles} will expand or collapse information shown.
Editing cue ranges is possible in spreadsheet view. To select all of the cues, you can press
[Cue] [Home] [Thru] [Enter].
Replace With
{Replace With} is used to select channels that have certain specified values and then provide
new instructions for those values.
Example:
Select a range of cues:
•
[Cue] [1] [Thru] [9] [Enter]
Select a range of channels that are used throughout these cues and enter a
change instruction:
•
[1] [Thru] [7] <At> [Color Palette] [5] {Replace With} <Color Palette>
[3] [Enter]
This instruction finds all instances of channels 1 through 7 in cues 1 through 9
that are in color palette 5 and replace Color Palette 5 with Color Palette 3. Be
aware of the track/ cue only settings when using this command.
Note:
[Cue] [Home] [Thru] [Enter] will select all stored cues within the selected cue
list. [Thru] [Enter] can be used with all record targets.
The range of possibilities of potential {Replace With} commands is virtually endless and can be
applied to single cues or channels, ranges of cues or channels, parameters of any type, or
timing data.
Move To
Move To is used to move cues from one location in a cue list to another location in the same or
a different cue list.
Note:
To put Move To on the command line, press [Copy To] twice.
When cues are moved, values that were tracks or move instructions and now match the
previous cue will be auto-blocked by the system. The impact on subsequent cues is based on
track/cue only settings as described above. Below is an example of Move To:
•
[Cue] [2] Move To <Cue> [9] [Enter] - the contents of cue 2 moves to cue 9. Cue 2 is
deleted. If cue 9 already existed, a confirmation will be required (unless confirmations
have been disabled in setup). Any contents of cue 9 will be replaced entirely.
Summary of Contents for Element Classic
Page 1: ...Ion Classic User Manual Version 3 1 1 4310M1210 3 1 1 RevA 2022 03...
Page 92: ...78 Ion Classic User Manual...
Page 212: ...198 Ion Classic User Manual...
Page 274: ...260 Ion Classic User Manual...
Page 275: ...Mark 261 Chapter 9 Mark About Mark 262 AutoMark 262 Referenced Marks 263...
Page 308: ...294 Ion Classic User Manual...
Page 346: ...332 Ion Classic User Manual...
Page 364: ...350 Ion Classic User Manual...
Page 378: ...364 Ion Classic User Manual...
Page 384: ...370 Ion Classic User Manual...
Page 426: ...412 Ion Classic User Manual...
Page 438: ...424 Ion Classic User Manual...
Page 444: ...430 Ion Classic User Manual...
Page 450: ...436 Ion Classic User Manual...
Page 458: ...444 Ion Classic User Manual...
Page 479: ...Magic Sheets 465...
Page 480: ...466 Ion Classic User Manual...
Page 530: ...516 Ion Classic User Manual...
Page 558: ...544 Ion Classic User Manual...
Page 578: ...564 Ion Classic User Manual...






























