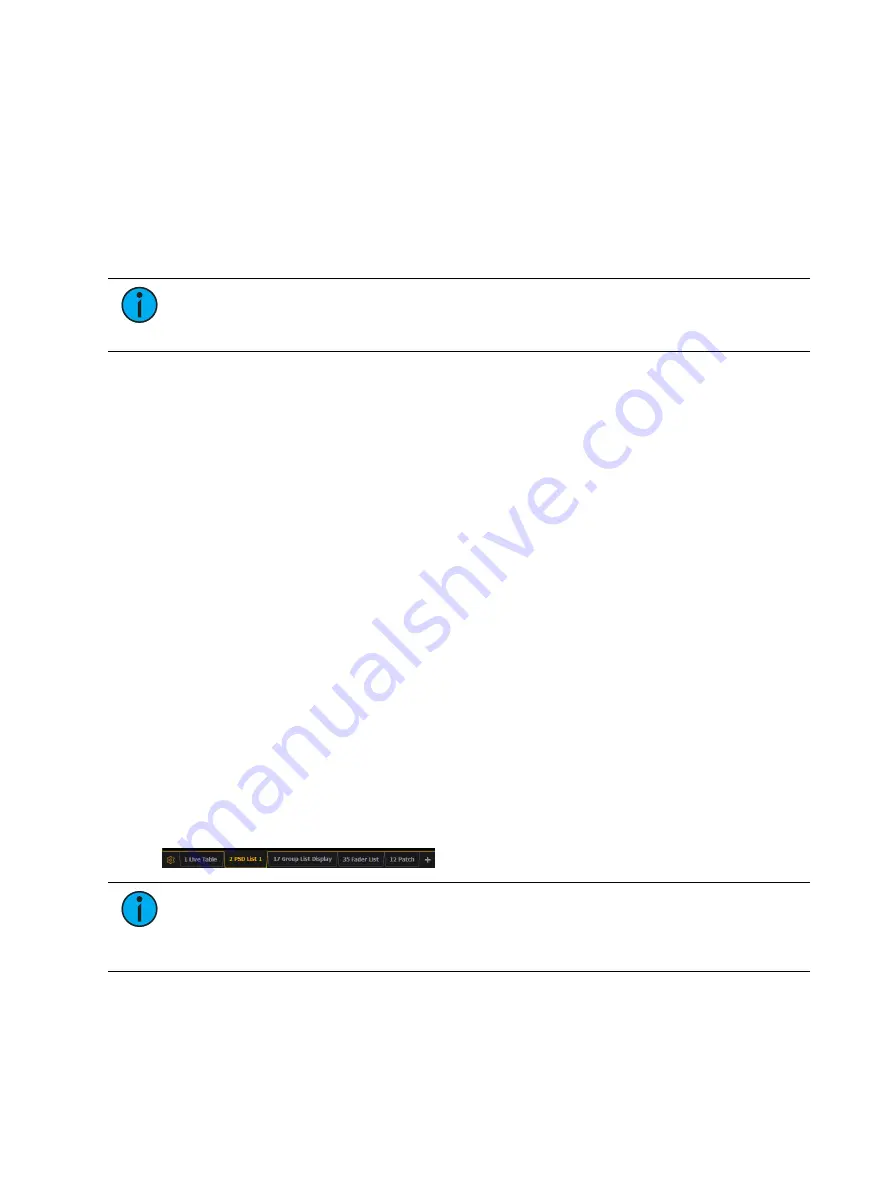
86
Ion Classic User Manual
Workspaces
Workspaces offer independent display control on all of your connected monitors. Each
workspace can be individually configured with any of the layout, display, and control options
available in the
Workspace Layout Menu (on page 90)
.
Every monitor can have up to three workspaces, identified by the numbered workspace icons
in the upper left corner of any monitor. Select an icon to open that workspace, or use [Tab] &
[Page Up] and [Tab] & [Page Down] to cycle through workspaces on all monitors. A
{Workspace} softkey is available by pressing [Displays]. Hold {Workspace} and type the
number of a workspace to open.
Note:
From an alphanumeric keyboard, hold down either of the bracket buttons
([ or ]) and type in the number of the workspace you wish to view. For example, hold
down [ and press 2 to view workspace 2.
Frames
Each workspace can have up to 16 frames in its layout. The number and arrangement of
frames can be edited in the
Workspace Layout Menu (on page 90)
Tabs
Any frame can have multiple tabs open. Tabs are broken down into two categories: Control
and Display. Control tabs are the virtual control options, such as the color picker and the
virtual keyboard. Display tabs are the various displays available on the console, such as the
playback status display and the park display.
You can open or close tabs using the Display Icons, Control Icons, or typing the [Tab] & the tab
number. Pressing [Shift] & [Tab] once will clear all tabs on the selected monitor but tabs in
locked frames will remain. Pressing [Shift] and tapping [Tab]twice will clear all tabs on all
monitors but tabs in locked frames will remain. Tapping [Tab] a third time will clear all tabs on
all monitors including those in locked frames.
Tabs can be reordered by dragging the tab to its new location.
White text in the tab indicates a Display Tab, and magenta text indicates a Control Tab.
All Display and Control Tabs have fixed
under which they open (for example,
“Live” opens under Tab 1, “Patch” under Tab 12, and “Color Picker” under Tab 27).
These numbers are identified on the Home Screen in each icon. For multiple instances of the
same display, the tab number will be followed with a decimal number. Additional tabs will
start their numbering with n.2. When you press [Tab], active focus will move numerically
through all open tabs on active workspaces.
Note:
Single clicking on a Controls Tab will bring it to the front of the frame but will
not move focus to that tab unless the tab’s frame already has focus. Double clicking
on a Controls Tab will bring it to the front and grab focus. Single clicking on a Display
Tab will bring it to the front and grab focus.
Tab Numbers
1. Live / Blind
2. Playback Status Display
3. Magic Sheet
Summary of Contents for Element Classic
Page 1: ...Ion Classic User Manual Version 3 1 1 4310M1210 3 1 1 RevA 2022 03...
Page 92: ...78 Ion Classic User Manual...
Page 212: ...198 Ion Classic User Manual...
Page 274: ...260 Ion Classic User Manual...
Page 275: ...Mark 261 Chapter 9 Mark About Mark 262 AutoMark 262 Referenced Marks 263...
Page 308: ...294 Ion Classic User Manual...
Page 346: ...332 Ion Classic User Manual...
Page 364: ...350 Ion Classic User Manual...
Page 378: ...364 Ion Classic User Manual...
Page 384: ...370 Ion Classic User Manual...
Page 426: ...412 Ion Classic User Manual...
Page 438: ...424 Ion Classic User Manual...
Page 444: ...430 Ion Classic User Manual...
Page 450: ...436 Ion Classic User Manual...
Page 458: ...444 Ion Classic User Manual...
Page 479: ...Magic Sheets 465...
Page 480: ...466 Ion Classic User Manual...
Page 530: ...516 Ion Classic User Manual...
Page 558: ...544 Ion Classic User Manual...
Page 578: ...564 Ion Classic User Manual...






























