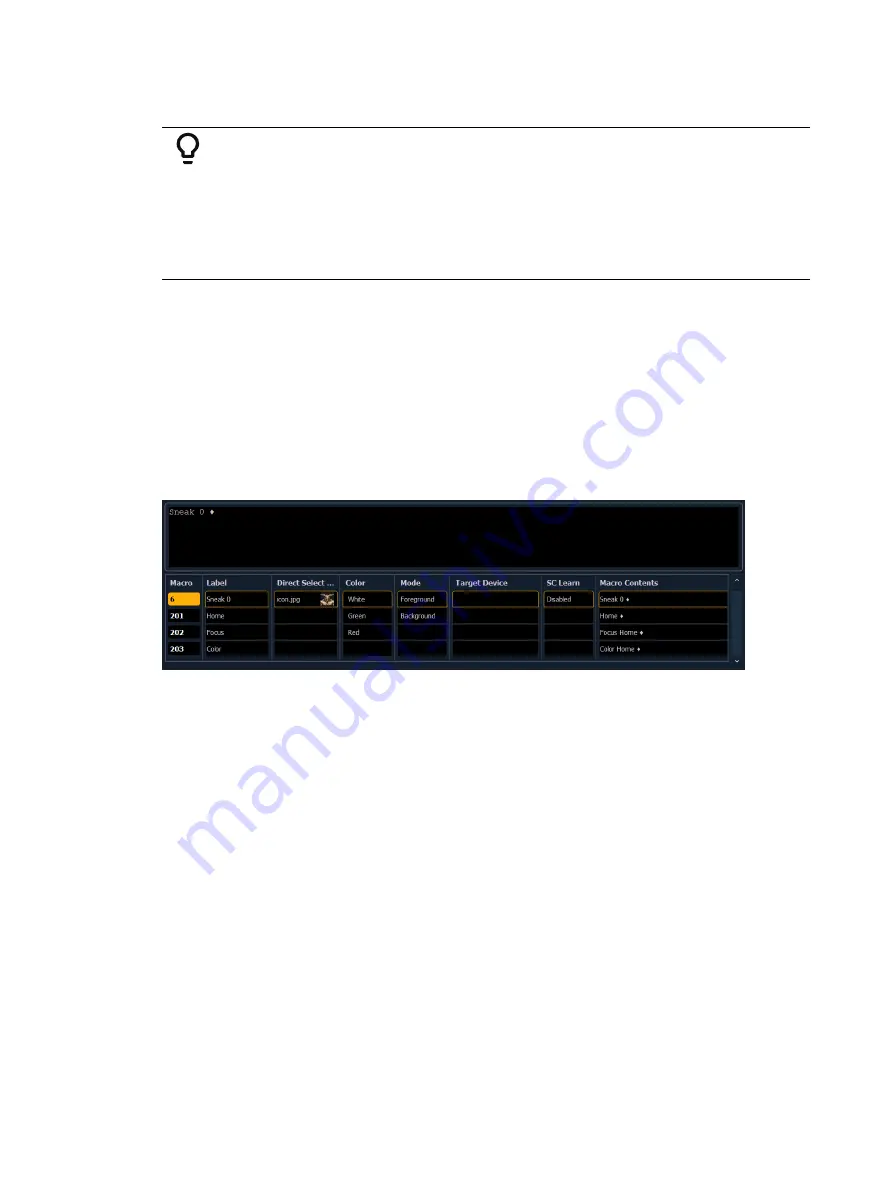
Macros
439
You can also create a macro in live that bumps submasters across fader pages but first you
must have content assigned to the submasters.
Example:
Write submasters 1 through 5 and 15 through 17, each with its own channel
selections at 100%. Then press:
[Learn] [1] [Enter] [Bump1] [Bump2] [Bump3] [Bump4] [Bump5]
[Fader Page]
[Bump15] [Bump16] [Bump17] [Learn]
Once you have created the macro from Live in [Learn] mode, you can easily edit the sequence
from the macro editor display. See
.
Macro Editor Display
Macro editing is accomplished from the macro editor display. As an alternative to recording
your macro in live, you may create it from this display instead. Open the macro editor display
by pressing [Macro] [Marco], from the browser by navigating to Record Target Lists > Macro
Editor, or press [Tab] [1] [8].
The display is divided horizontally, the top portion displays the macro contents in detail while
the bottom portion lists all macros, including the label and contents.
While in the macro editor display, any numeric entry on the command line is assumed to be a
macro number. If the macro number entered already exists and [Enter] is pressed, the macro
list will page to the selected macro and the macro content detail section will display all of the
contents of the selected macro. If the macro number entered does not exist in the list and
[Enter] is pressed, an empty macro will be created with the specified macro number.
While in the macro editor display, the following functions may be performed using the control
keypad and softkeys:
•
[Label] - when a macro is selected and [Label] is pressed, the alphanumeric keypad will
display on the CIA. Label the macro and press [Enter].
•
[1] [Label] <name> [Enter] - labels macro 1
•
{Icon} - macros can be assigned an icon, which can be configured to appear on the direct
select button in Direct Selects (Tab 4) or Custom Direct Selects (Tab 39). See
for more information.
•
{Color} - assign colors ({Red}, {Green}, or {White}) or {Dark} to a macro. {Dark} assigns
no color to the macro. The colors will display beside the macro name in a direct select,
and/ or if that macro has been assigned to one of the customizable hardkeys on Eos Ti,
Gio, Gio @5, and RPU.
Summary of Contents for Element Classic
Page 1: ...Ion Classic User Manual Version 3 1 1 4310M1210 3 1 1 RevA 2022 03...
Page 92: ...78 Ion Classic User Manual...
Page 212: ...198 Ion Classic User Manual...
Page 274: ...260 Ion Classic User Manual...
Page 275: ...Mark 261 Chapter 9 Mark About Mark 262 AutoMark 262 Referenced Marks 263...
Page 308: ...294 Ion Classic User Manual...
Page 346: ...332 Ion Classic User Manual...
Page 364: ...350 Ion Classic User Manual...
Page 378: ...364 Ion Classic User Manual...
Page 384: ...370 Ion Classic User Manual...
Page 426: ...412 Ion Classic User Manual...
Page 438: ...424 Ion Classic User Manual...
Page 444: ...430 Ion Classic User Manual...
Page 450: ...436 Ion Classic User Manual...
Page 458: ...444 Ion Classic User Manual...
Page 479: ...Magic Sheets 465...
Page 480: ...466 Ion Classic User Manual...
Page 530: ...516 Ion Classic User Manual...
Page 558: ...544 Ion Classic User Manual...
Page 578: ...564 Ion Classic User Manual...
















































