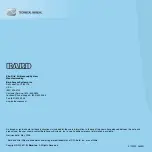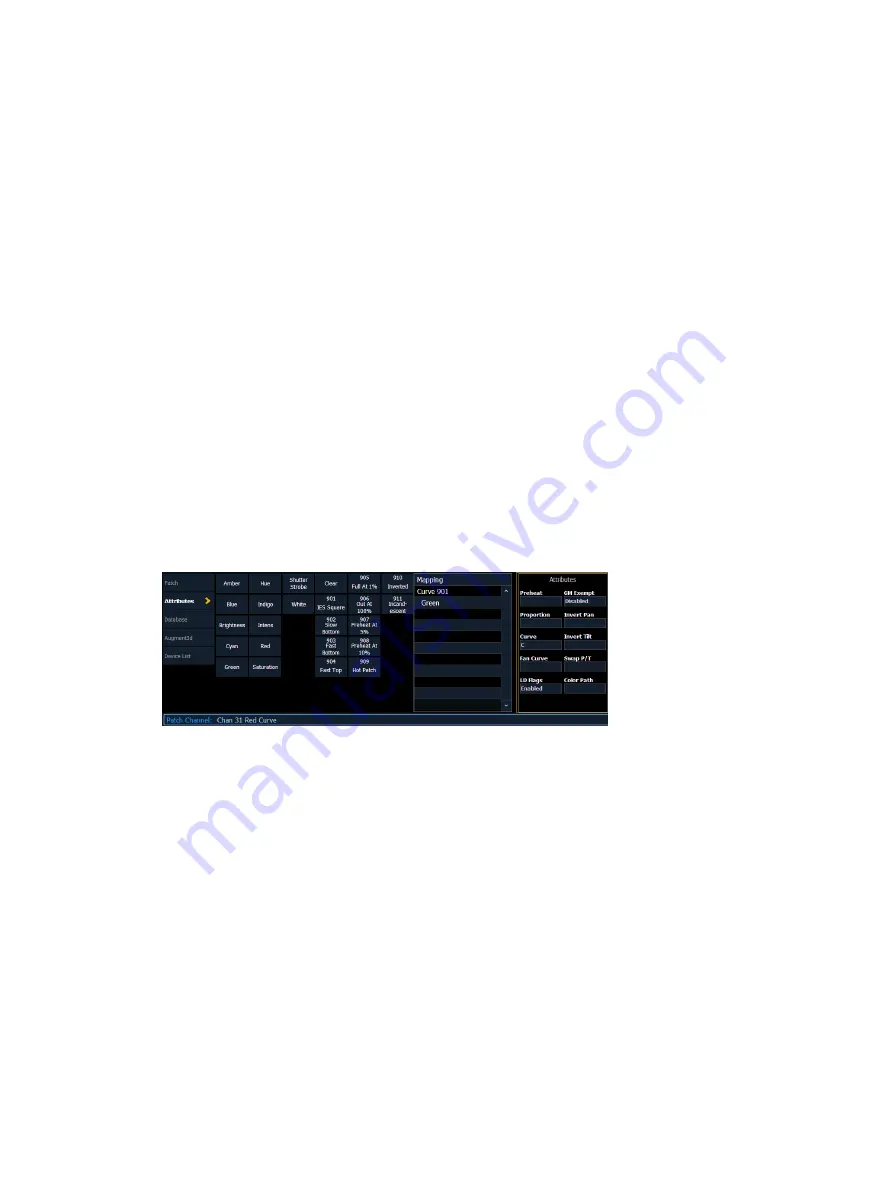
426
Ion Classic User Manual
About Curves
A curve is a relationship between the timing of a fade and the output level of a cue, cue part
or dimmer at each point of time during that fade. By using a non-linear curve, you can create
of variety of effects, accommodate variations and deficiencies in your lighting equipment, alter
the transition ramp and protect equipment from stress.
You may apply curves to dimmers in patch. Curves may also be applied to cues, to cue parts,
and to scroller fans. When applied to a cue, the curve impacts only the intensity moves in that
cue. When applied to a cue part, the curve impacts all parameter moves stored in that cue
part.
When applied in patch, the intensity transition will follow the ramp defined by the curve
during its fade. This value is determined by referencing the output value of the curve at that
percentage and outputting the curved level rather than the percent level. Up to 100 points of
delineation can be established in a curve, each with its own intensity value if desired.
When applied to a cue, the “percent completion” of the cue is determined by applying the
curve’s output level as the percent completion for all fade calculations. For single-part cues,
the calculation applies only to intensity. For multipart cues, however, the curve applies to all
parameters in the part.
When applied to a scroller fan, the output of the fan will be controlled by the intensity of the
channel.
Curves can also be applied to fixtures with non-intensity parameters (NPs). When a channel
with NPs is selected in Patch > Attributes > Curve, individual buttons for each available
parameter will be displayed in the CIA. Click one or more buttons to apply a curve to the
desired parameter(s).
Eos provides ten pre-programmed, commonly used curves. They can be edited or copied to a
new curve location. When a pre-established curve is deleted, it will return to its original state.
The curve editor can be accessed by pressing [Tab] [2] [1] or [Displays] {Curve} or from the
browser, Browser > Record Target Lists > Curves. When selected, the curves list will open as a
separate tab and the CIA will show the graphical output of the first curve in the list.
You can scroll through the list using the [Next] and [Last] keys, or you can specify a curve in
the command line.
•
{Curve} [9] [0] [4] [Enter] - selects curve 904 from the list and displays its shape in the
CIA.
Summary of Contents for Element Classic
Page 1: ...Ion Classic User Manual Version 3 1 1 4310M1210 3 1 1 RevA 2022 03...
Page 92: ...78 Ion Classic User Manual...
Page 212: ...198 Ion Classic User Manual...
Page 274: ...260 Ion Classic User Manual...
Page 275: ...Mark 261 Chapter 9 Mark About Mark 262 AutoMark 262 Referenced Marks 263...
Page 308: ...294 Ion Classic User Manual...
Page 346: ...332 Ion Classic User Manual...
Page 364: ...350 Ion Classic User Manual...
Page 378: ...364 Ion Classic User Manual...
Page 384: ...370 Ion Classic User Manual...
Page 426: ...412 Ion Classic User Manual...
Page 438: ...424 Ion Classic User Manual...
Page 444: ...430 Ion Classic User Manual...
Page 450: ...436 Ion Classic User Manual...
Page 458: ...444 Ion Classic User Manual...
Page 479: ...Magic Sheets 465...
Page 480: ...466 Ion Classic User Manual...
Page 530: ...516 Ion Classic User Manual...
Page 558: ...544 Ion Classic User Manual...
Page 578: ...564 Ion Classic User Manual...