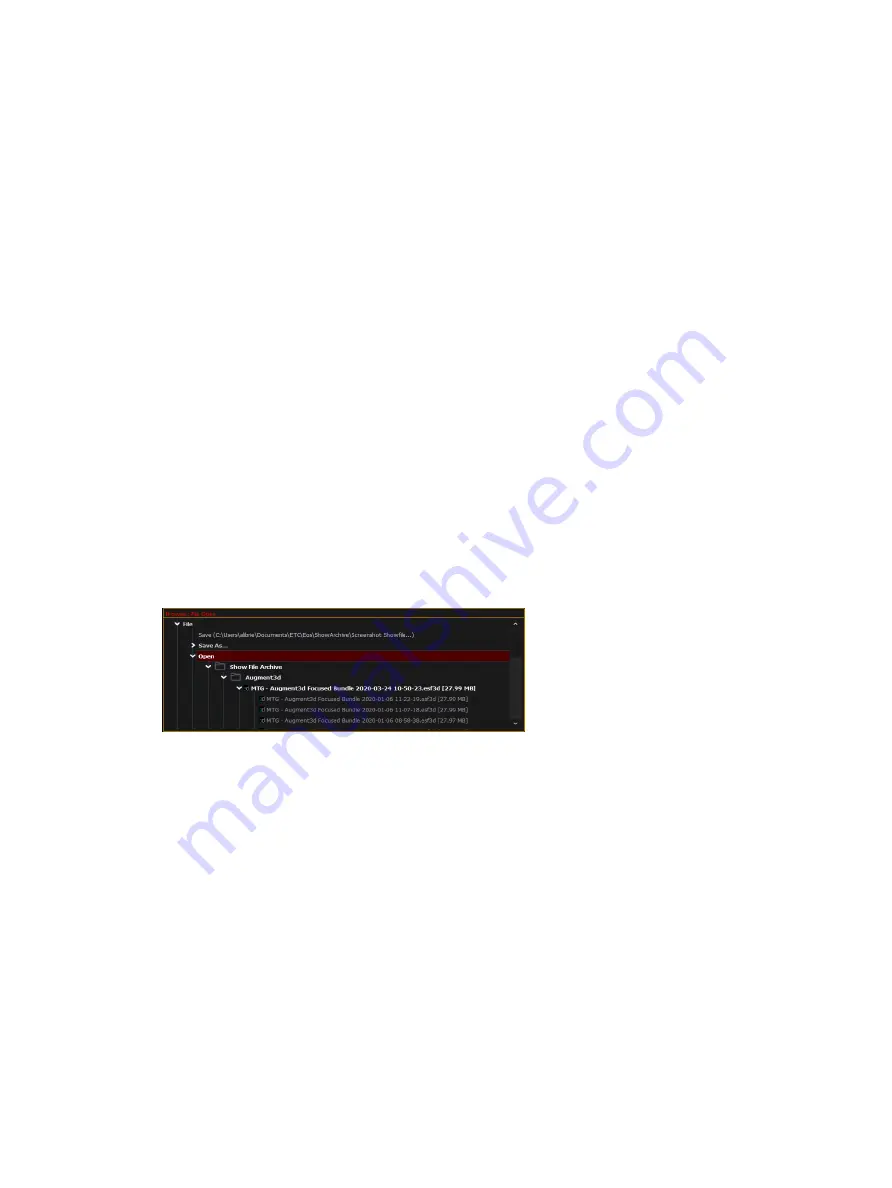
142
Ion Classic User Manual
About Managing Show Files
This section explains how to create, open, and save your show files. Each of these operations
are accomplished through the
area in the
.
Create a New Show File
To create a new show file, navigate within the browser to File > New and press [Select].
You will be prompted for confirmation that you want to create a new show. Any unsaved
show data will be lost. Press {OK} to confirm or {Cancel} to discontinue the operation.
If you want your Augment3d model to be included in the new show, check the box labeled
"Preserve Augment3d Model." For more information, see
.
On Ion, you can select to have a 1-to-1 patch by pressing the {Patch 1to1}. A new show
created with {Patch 1to1} selected will have a 1-to-1 patch and 1-to-1 channel to sub
assignment.
Open an Existing Show File
Names of show files may appear in the browser list in normal text or in bold text. Files in
normal text indicate that there is only one show file stored by that name.
Bold show names indicate that there are several versions of the show file stored under that
name, the bold one being the most recent. To access the most recent show file, simply select
the bold name. You may right arrow from the bold name to expand a list of previous versions
beneath it in the browser. Select the desired show from the expanded list.
To open an existing Eos Family show file, navigate within the browser to: File > Open and
press [Select].
Eos provides you with multiple locations to retrieve an Eos Family show file including:
•
Show File Archive - This is the default storage location for show files when a show file is
created and saved. Older versions of the show file will be listed under the most current
version.This allows you the ability to open the latest version or an earlier version of a
show file if desired.
•
Network Drive- if one is connected. When there is no network drive connected, it will
not display in the Browser.
•
USB device - When a USB device is connected and an Eos Family show file is available on
the device, you will notice the USB is displayed in white text and is expandable.
Open the desired location:
•
To open a show file from the Show File Archive, navigate within the Browser to: File>
Open> Show File Archive and press [Select].
•
To open a show file from the network drive, navigate within the Browser to: File >
Open> Name of Network Drive> and press [Select].
•
To open a show file from a USB device, navigate within the Browser to: File> Open>
Name of Drive and press [Select].
Summary of Contents for Element Classic
Page 1: ...Ion Classic User Manual Version 3 1 1 4310M1210 3 1 1 RevA 2022 03...
Page 92: ...78 Ion Classic User Manual...
Page 212: ...198 Ion Classic User Manual...
Page 274: ...260 Ion Classic User Manual...
Page 275: ...Mark 261 Chapter 9 Mark About Mark 262 AutoMark 262 Referenced Marks 263...
Page 308: ...294 Ion Classic User Manual...
Page 346: ...332 Ion Classic User Manual...
Page 364: ...350 Ion Classic User Manual...
Page 378: ...364 Ion Classic User Manual...
Page 384: ...370 Ion Classic User Manual...
Page 426: ...412 Ion Classic User Manual...
Page 438: ...424 Ion Classic User Manual...
Page 444: ...430 Ion Classic User Manual...
Page 450: ...436 Ion Classic User Manual...
Page 458: ...444 Ion Classic User Manual...
Page 479: ...Magic Sheets 465...
Page 480: ...466 Ion Classic User Manual...
Page 530: ...516 Ion Classic User Manual...
Page 558: ...544 Ion Classic User Manual...
Page 578: ...564 Ion Classic User Manual...






























