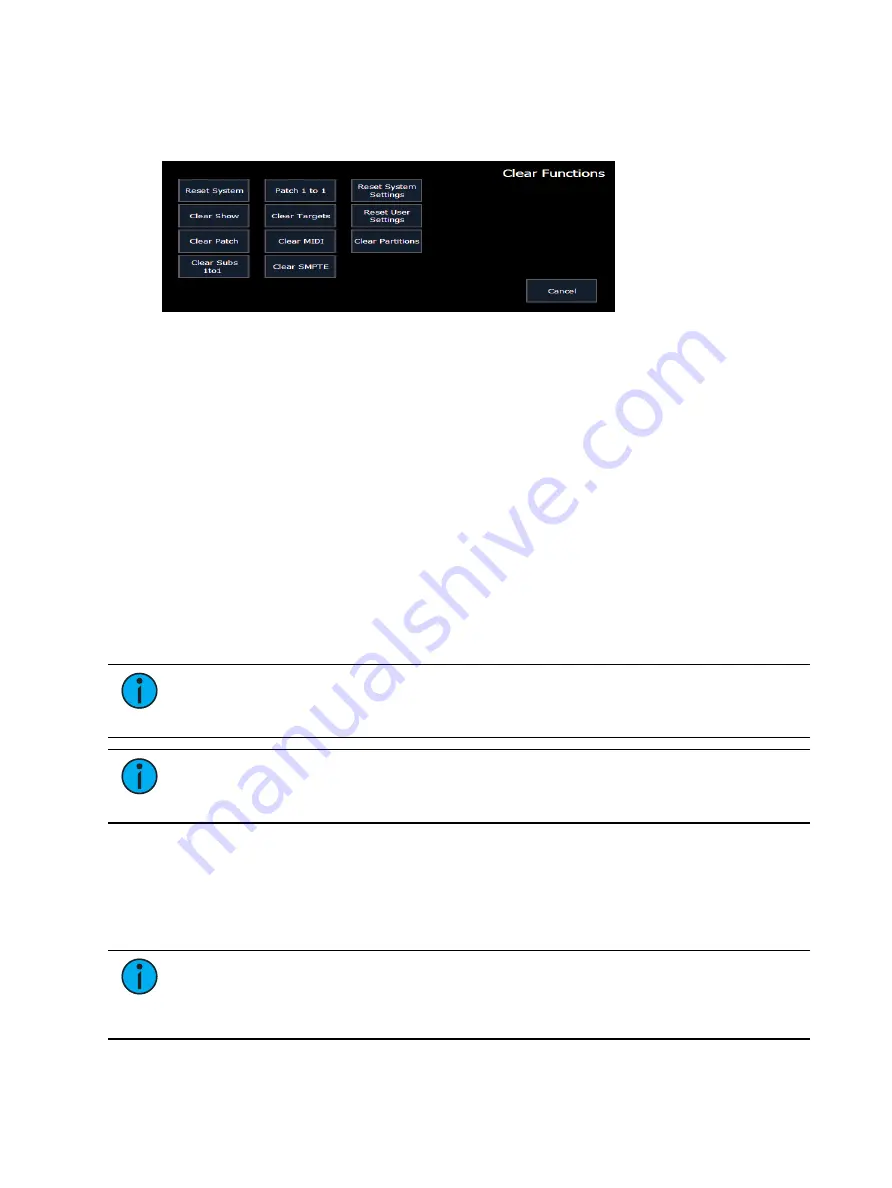
Patch
183
Clearing the Patch
You can clear the patch entirely by accessing the clear functions from Browser> Clear. The
clear functions window will open in the CIA.
To clear the patch, click {Clear Patch}. A confirmation is required before the patch will be
cleared.
To create a 1-to-1 patch, click {Patch 1 to 1}. This will remove the current patch.
To exit the clear functions screen without clearing, press the [Displays] key at any time or
select a clear button and then select {Cancel} from the confirmation screen.
Update Profile
When a new library is installed on Eos either from a software update or a separate fixture
library file from the ETC website, changes in library data will not automatically update your
show files. This is to prevent library changes from affecting a functional show file.
Using the {Fixtures} softkey in patch will open up the list of fixtures used in the current show
file. In this view, you will be able to tell which fixtures in the currently loaded show file differ
from the console’s fixture library. Fixtures that have either been edited or their profile does not
match the current library will display with an "*" beside their name. For fixtures that have a
library update, the {Update Profile} softkey will display in white, and for fixtures that don’t
have an update, the {Update Profile} softkey will be grayed out.
Note:
When updating a fixture in Patch, a warning message will display that
includes what changes will be made to the fixture by updating it. Press {Ok} to update
the profile or {Cancel} to return to the fixture editor.
Note:
For multi-console systems, all devices have to use the same fixture library. If
the fixture library is different between devices, a warning will be displayed on the
device trying to connect to the system.
Fixture Editor
Eos provides you with the ability to create your own fixture type within patch and store it with
your show file. You can name the fixture, assign all necessary parameters, define the address
and operational range of those parameters, see fixture modes and their properties, and set
lamp controls.
Note:
Before you create a new fixture, it is helpful to look at a few fixture
personalities of similar fixtures to get an idea of how to set yours up. You may even
want to look at their user manuals to see how their defined DMX footprints look as a
fixture profile. This is especially helpful when creating
.
Summary of Contents for Element Classic
Page 1: ...Ion Classic User Manual Version 3 1 1 4310M1210 3 1 1 RevA 2022 03...
Page 92: ...78 Ion Classic User Manual...
Page 212: ...198 Ion Classic User Manual...
Page 274: ...260 Ion Classic User Manual...
Page 275: ...Mark 261 Chapter 9 Mark About Mark 262 AutoMark 262 Referenced Marks 263...
Page 308: ...294 Ion Classic User Manual...
Page 346: ...332 Ion Classic User Manual...
Page 364: ...350 Ion Classic User Manual...
Page 378: ...364 Ion Classic User Manual...
Page 384: ...370 Ion Classic User Manual...
Page 426: ...412 Ion Classic User Manual...
Page 438: ...424 Ion Classic User Manual...
Page 444: ...430 Ion Classic User Manual...
Page 450: ...436 Ion Classic User Manual...
Page 458: ...444 Ion Classic User Manual...
Page 479: ...Magic Sheets 465...
Page 480: ...466 Ion Classic User Manual...
Page 530: ...516 Ion Classic User Manual...
Page 558: ...544 Ion Classic User Manual...
Page 578: ...564 Ion Classic User Manual...






























