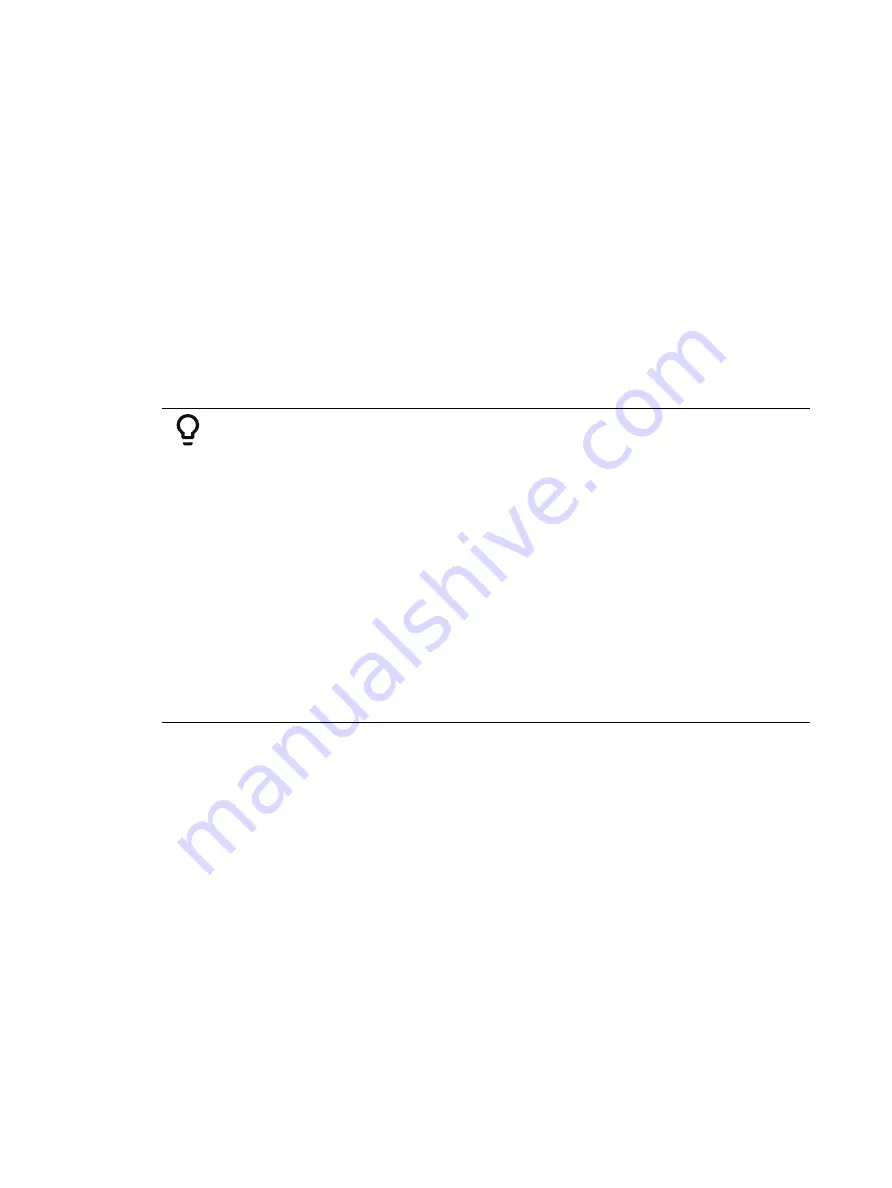
Presets
289
{Make Null} can be used with by type preset when you wish to withhold a channel from
responding to a by type preset recall. The data will still display but will be in gray with a “N”.
Updating By Type Presets
Pressing {By Type} after an [Update] command, with a channel tracking but no default channel
included in the update, will cause the lowest numbered tracking channel's level to be updated
into the default channel. The tracking channel will remain tracking. This means that when
updating a default value in a by type preset, you don’t need to know the default channel
number.
When a default channel is included in an [Update] command without using {By Type} and
another channel is tracking it, the default channel’s data will be changed to discrete. The
lowest numbered tracking channel will then become the new default channel. Any other
updated channels will be made discrete.
Removing Channels from a Preset
You can remove specific channels from a preset. This can be done from blind.
Example:
Open the preset in blind:
•
[Blind] [Preset] [Enter]
Select the preset you wish to edit:
•
[Preset] [5] [Enter]
Remove channels by pressing:
•
[2] [+] [4] [+] [6] [Thru] [9] [At] [Enter]
Or you can remove a specific channel parameter from the preset by pressing:
•
[5] [+] [7] {Color} [At] [Enter]
You may also remove a channel/ parameter from a range of presets by
pressing:
•
[Preset] [1] [Thru] [5] [Enter] [1] {Color} [At] [Enter]
You can remove channels from live by pressing:
•
[channel list] [Delete] [Preset] [2] [Enter]
Deleting Presets
You may delete presets in the following ways:
•
[Delete] [Preset] [1] [Enter]
•
[Delete] [Preset] [1] [Thru] [5] [Enter]
Presets can be deleted from any screen, at any time. A confirmation is required to delete,
unless confirmations have been disabled in Setup. See
Presets and Palettes Fader Properties
Presets and Palettes can be mapped to faders by using the fader configuration display. For
information on how to use the fader configuration display to map faders, see
The fader configuration display is found on Tab 36 .The
, which shows
all of the faders and their assignments, can be found in Tab 35.
Click or tap the second row of the fader page to access this properties display.
The following options are available when a fader is configured as a preset or palette fader:
Summary of Contents for Element Classic
Page 1: ...Ion Classic User Manual Version 3 1 1 4310M1210 3 1 1 RevA 2022 03...
Page 92: ...78 Ion Classic User Manual...
Page 212: ...198 Ion Classic User Manual...
Page 274: ...260 Ion Classic User Manual...
Page 275: ...Mark 261 Chapter 9 Mark About Mark 262 AutoMark 262 Referenced Marks 263...
Page 308: ...294 Ion Classic User Manual...
Page 346: ...332 Ion Classic User Manual...
Page 364: ...350 Ion Classic User Manual...
Page 378: ...364 Ion Classic User Manual...
Page 384: ...370 Ion Classic User Manual...
Page 426: ...412 Ion Classic User Manual...
Page 438: ...424 Ion Classic User Manual...
Page 444: ...430 Ion Classic User Manual...
Page 450: ...436 Ion Classic User Manual...
Page 458: ...444 Ion Classic User Manual...
Page 479: ...Magic Sheets 465...
Page 480: ...466 Ion Classic User Manual...
Page 530: ...516 Ion Classic User Manual...
Page 558: ...544 Ion Classic User Manual...
Page 578: ...564 Ion Classic User Manual...






























