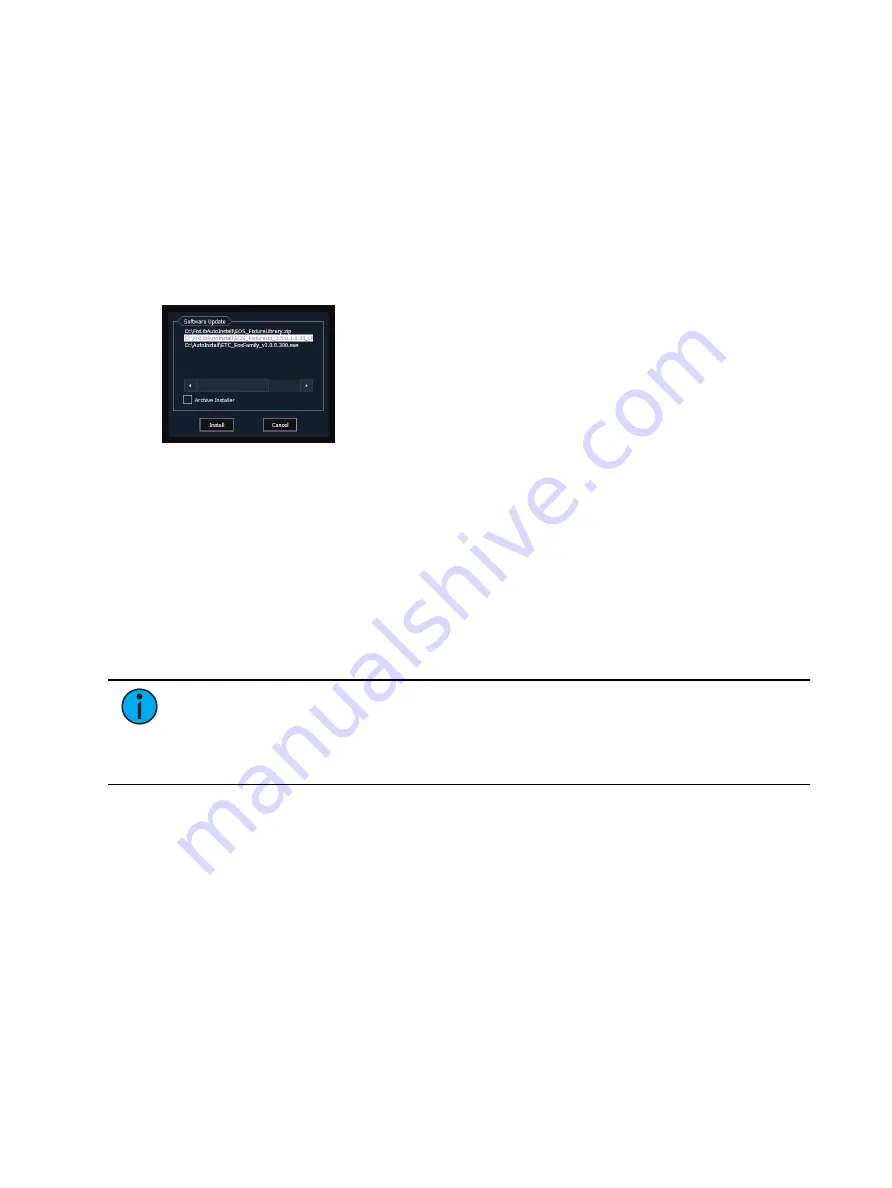
Eos Configuration Utility
551
{Software Update...}
Allows the installation of Eos Family software and other ETC-approved software (Concert,
UpdaterAtor, GCE, and NCE). Updating Eos Family software does not affect or update the
software in any other networked device such as a Net3 Gateway.
When you click on {Software Update...}, the console looks at the root directory of any
connected USB drive for an Eos Family console software update file. You will be shown the
names of any updater files found on the drive. Select the file you would like to install and click
the {Install} button, or click {Cancel}. The software will first save to the hard drive before
opening the installer.
You will also receive a message if no software update file can be found.
Installer Archive
Eos has an installer archive, which saves selected installers directly onto the console's local
hard drive. You can save multiple software versions onto your console's hard drive in case you
wish to downgrade.
While installing the software, you can archive the installer used. Check the Archive Installer
box for the selected version, and it will archive while installing the software. If you would like
to archive installers without installing their software, you can do that by using the File
Manager utility in ECU > Settings > Maintenance.
You can also retrieve these versions from the archive to save them to a USB drive by using the
File Manager.
Note:
On new consoles, some versions are preselected to be archived when initially
shipped from ETC. This includes the version of software that is currently installed from
the factory as well as any patches to that version (if available). For future releases, you
will need to download the Eos Family software from the ETC website,
Fixture Library Updates and Help Packs
{Software Update...} also recognizes .zip files provided by ETC, which contain fixture library
files and other help packs for language or Augment3d content.
Fixture library update files are distributed as a .zip file, which can be installed on Eos Family
consoles, ETCnomad PC, and ETCnomad Mac devices.
1. Select the desired .zip file from the Software Update window.
2. You will be asked to confirm that you want to install the selected file. Click {Yes} to
continue or click {No} or {Cancel} to return to the Software Update window.
3. A window will open showing the progress of extracting the .zip file. The installer will
then launch after the file has been extracted.
Summary of Contents for Element Classic
Page 1: ...Ion Classic User Manual Version 3 1 1 4310M1210 3 1 1 RevA 2022 03...
Page 92: ...78 Ion Classic User Manual...
Page 212: ...198 Ion Classic User Manual...
Page 274: ...260 Ion Classic User Manual...
Page 275: ...Mark 261 Chapter 9 Mark About Mark 262 AutoMark 262 Referenced Marks 263...
Page 308: ...294 Ion Classic User Manual...
Page 346: ...332 Ion Classic User Manual...
Page 364: ...350 Ion Classic User Manual...
Page 378: ...364 Ion Classic User Manual...
Page 384: ...370 Ion Classic User Manual...
Page 426: ...412 Ion Classic User Manual...
Page 438: ...424 Ion Classic User Manual...
Page 444: ...430 Ion Classic User Manual...
Page 450: ...436 Ion Classic User Manual...
Page 458: ...444 Ion Classic User Manual...
Page 479: ...Magic Sheets 465...
Page 480: ...466 Ion Classic User Manual...
Page 530: ...516 Ion Classic User Manual...
Page 558: ...544 Ion Classic User Manual...
Page 578: ...564 Ion Classic User Manual...






























