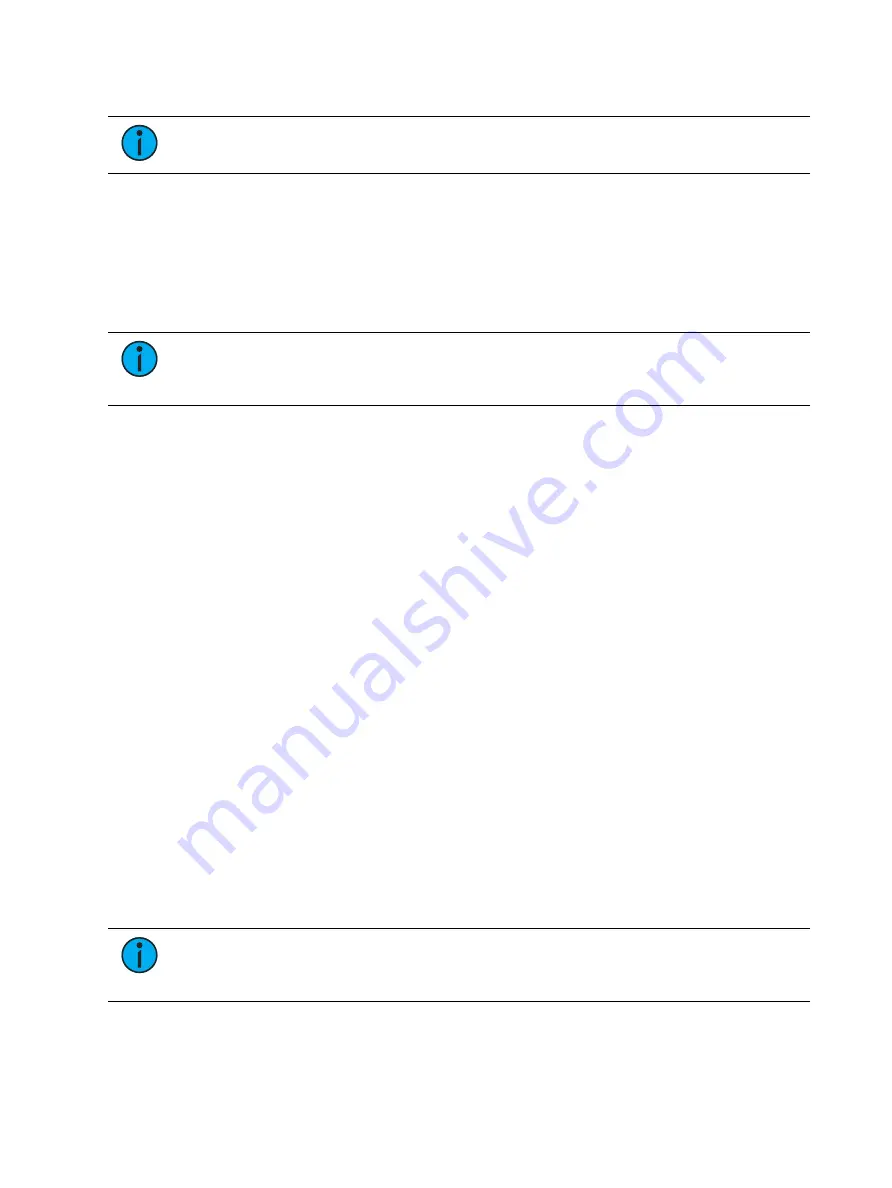
550
Ion Classic User Manual
{Calibrate Elo External Touch Screen}
Note:
Before you calibrate your external touchscreens, you may need to first use the
External Monitor Arrangement display. See
{Monitor Arrangement...} (below)
Allows you to calibrate an Elo touchscreen. With the touchscreen connected, press the
{Calibrate Elo External Touchscreen}.
The first display will have you touch some targets, and the second will have you touch various
parts of the display to make sure the cursor follows your finger. If that works fine, press the
green checkbox. If you need to return to the previous display, press the blue arrow button.
{Monitor Arrangement...}
Note:
The selected monitor will display in yellow. External monitors can be dragged
to any of the surrounding black boxes to mimic actual monitor layout. Internal
monitors are locked in relationship to each other and cannot be changed.
The monitor arrangement tool will dictate how and where the pointer moves from one
monitor to another. Generally speaking, you will want the logical placement on this screen to
match your physical placement.
Buttons available in the monitor arrangement display are:
•
{Calibrate} - calibrates the selected touchscreen.
•
{Reset Calibration} - restores default calibration data for selected display.
•
{Identify} - displays the video ports that your monitors are connected to on the physical
monitors to confirm where you have placed them.
•
{Enabled} - When checked, the monitor is available for use. The console will display the
{Enabled} box checked for any monitors it recognizes.
•
{Primary} - selects which monitor will display the Eos Configuration Utility and Central
Information Area (CIA).
•
{Resolution} - sets how many pixels the monitor will display.
•
{Color Depth} - sets how many colors will be displayed.
•
{Refresh Rate} - sets the number of times in a second the monitor refreshes.
•
{Orientation} - sets the monitor layout.
•
{Apply} - will save and use your settings. A window will open asking if you want to {Keep
Changes} or {Revert} back to the defaults. {Revert} will be selected after 15 seconds if
nothing else has been selected first.
•
{Close} - will close the display. {Close} will not save any settings if {Apply} has not been
used.
•
{Configure Touchscreens} - is used to map the touchscreens to the displays.
•
{Elo Monitor Settings} - opens the properties window for the monitor. See
External Touch Screen} (above)
•
{ETC Monitor Settings} - opens the properties window for the monitor. See
Note:
Only supported options will display. Monitor options may vary. While it is
possible to assign a resolution lower than the minimum (1920x1080), it is
recommended to be at 1920x1080 or higher.
Summary of Contents for Element Classic
Page 1: ...Ion Classic User Manual Version 3 1 1 4310M1210 3 1 1 RevA 2022 03...
Page 92: ...78 Ion Classic User Manual...
Page 212: ...198 Ion Classic User Manual...
Page 274: ...260 Ion Classic User Manual...
Page 275: ...Mark 261 Chapter 9 Mark About Mark 262 AutoMark 262 Referenced Marks 263...
Page 308: ...294 Ion Classic User Manual...
Page 346: ...332 Ion Classic User Manual...
Page 364: ...350 Ion Classic User Manual...
Page 378: ...364 Ion Classic User Manual...
Page 384: ...370 Ion Classic User Manual...
Page 426: ...412 Ion Classic User Manual...
Page 438: ...424 Ion Classic User Manual...
Page 444: ...430 Ion Classic User Manual...
Page 450: ...436 Ion Classic User Manual...
Page 458: ...444 Ion Classic User Manual...
Page 479: ...Magic Sheets 465...
Page 480: ...466 Ion Classic User Manual...
Page 530: ...516 Ion Classic User Manual...
Page 558: ...544 Ion Classic User Manual...
Page 578: ...564 Ion Classic User Manual...






























