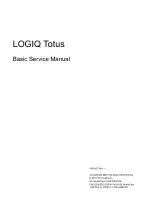46
Ion Classic User Manual
Encoder Categories (5)
The encoder category buttons allow expanded control of a variety of fixture parameters, along
with additional softkey options where applicable.
Fader Controls (6)
The fader control buttons provide additional options for easy local control of fader behavior.
Additional Targets & Functions
The remaining hardkeys provide options for a variety of common console functions and
shortcuts to various Blind displays.
Customizable Hardkeys
Gio @ 5 has twenty one customizable hardkeys. Twenty are located to the left of the main
touchscreen, and default to macros 801-820. The other is between [Label/Note] and [About]
on the face panel, and defaults to macro 821.
Functionality for the hardkeys can be defined in ECU> Buttons> Gio @ 5 Face Panel Buttons.
See
for configuration instructions.
Main Playbacks
The main playback fader pair, located to the left of the control keypad, is a split cross-fader
pair.
The button or buttons located directly above the playbacks load content to the playbacks. The
two buttons below control the [Go] and [Stop/Back] functions.
Motorized Faders
In addition to the main playbacks, five slots of configurable motorized faders are provided. The
faders may be configured as playbacks, submasters, grandmasters, timing masters, effects
masters, targets, or target lists. One hundred virtual pages of 10 faders each are provided.
The fader bank has a dedicated LCD display for local status of playback content.
Load Buttons
Load buttons, located directly above each fader, are used to load a specified target to the
associated fader, or to place special conditions on that fader.
See
Assigning Faders Manually (on page 356)
for more information.
Encoders
Haptic-feedback encoders are provided above the control keypad. The four encoders are
pageable controls, which are populated with the parameters used in your show. Current
encoder mapping is indicated at all times, and the [Encoder Display] button opens full control
on the screen.
Level Wheel
The level wheel adjusts intensity up or down for any selected channels. With channels
selected, roll the wheel up to increase intensity, or down to decrease it.
The level wheel can also provide additional functions when combined with various other
console keys. See
Face Panel Shortcuts (on page 132)
for more information.
Rate Wheel
The rate wheel can be used to provide dynamic rate adjustments for multiple playbacks.
Summary of Contents for Element Classic
Page 1: ...Ion Classic User Manual Version 3 1 1 4310M1210 3 1 1 RevA 2022 03...
Page 92: ...78 Ion Classic User Manual...
Page 212: ...198 Ion Classic User Manual...
Page 274: ...260 Ion Classic User Manual...
Page 275: ...Mark 261 Chapter 9 Mark About Mark 262 AutoMark 262 Referenced Marks 263...
Page 308: ...294 Ion Classic User Manual...
Page 346: ...332 Ion Classic User Manual...
Page 364: ...350 Ion Classic User Manual...
Page 378: ...364 Ion Classic User Manual...
Page 384: ...370 Ion Classic User Manual...
Page 426: ...412 Ion Classic User Manual...
Page 438: ...424 Ion Classic User Manual...
Page 444: ...430 Ion Classic User Manual...
Page 450: ...436 Ion Classic User Manual...
Page 458: ...444 Ion Classic User Manual...
Page 479: ...Magic Sheets 465...
Page 480: ...466 Ion Classic User Manual...
Page 530: ...516 Ion Classic User Manual...
Page 558: ...544 Ion Classic User Manual...
Page 578: ...564 Ion Classic User Manual...