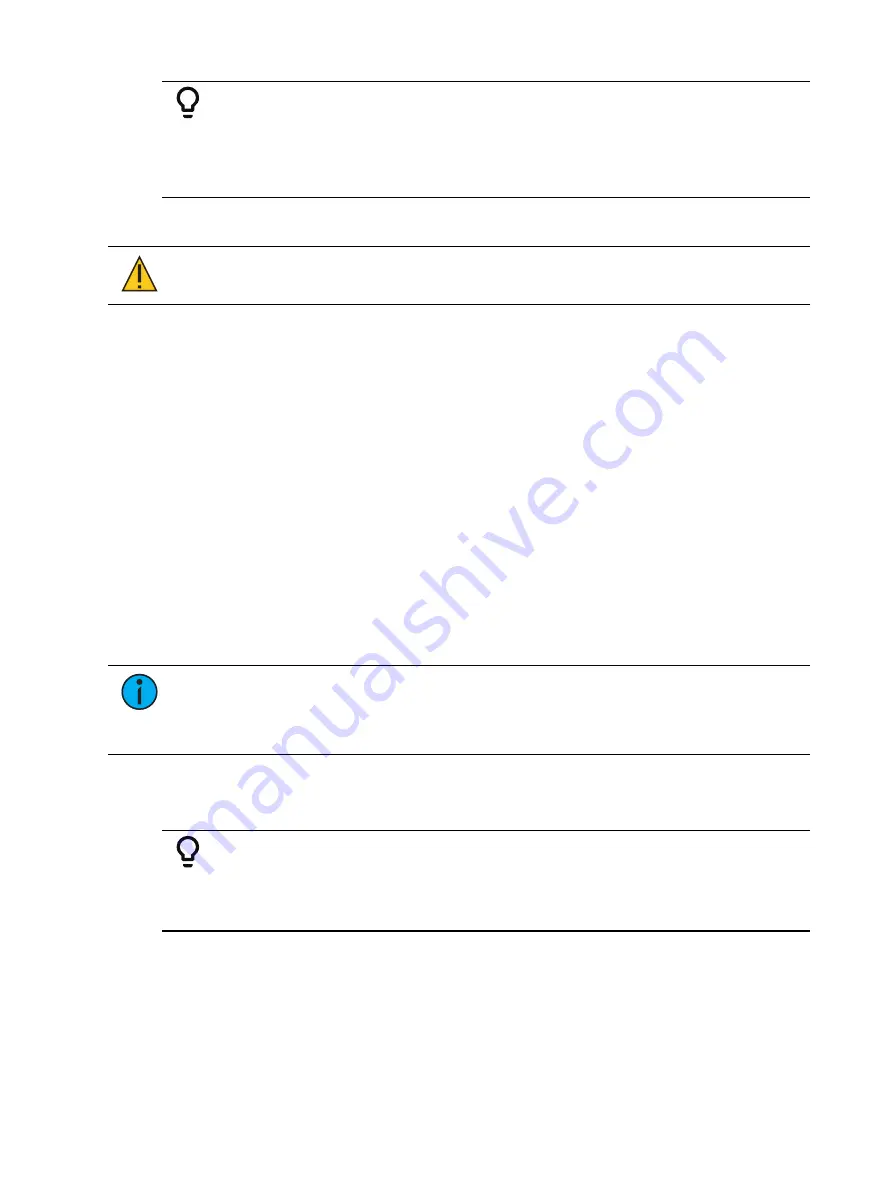
368
Ion Classic User Manual
Example:
When cue 2 is active, select channels 1 through 5 and set new levels for the
color scrollers. Update only part 4 of the multipart cue 2 with the new scroller
levels.
•
[1] [Thru] [5] [Scroller] [Update] [Part] [4] [Enter]
Storing a Multipart Cue in Blind
CAUTION:
Edits in Blind take effect immediately, they do not require a
[Record] or [Update] command.
Changing a Single Part Cue to a Multipart Cue
When working in Blind, often you will be breaking a single part cue into a multipart cue.
It is quite possible to create a new cue in Blind and follow the exact same process, except in
addition to pulling channel parameters into parts, you will also be providing them with move
instructions or block commands. It is worth noting that tracked instructions do not belong to
any specific part of a multipart cue.
Select the cue you wish to break apart and specify the first part you wish to create. Part 1 is
generally where the body of the cue resides. Therefore, if you specify any part other than part
1, all of the move instructions in the cue are placed in part 1.
Begin by selecting any channels that you wish to move into some part other than part 1.
•
[1] [Thru] [5] [Part] [2] [Enter]
•
[6] [Thru] [1] [0] {Intensity} [Part] [3] [Enter]
•
[6] [Thru] [1] [0] {Color} [Part] [4] [Enter]
As you create each part, that part is now selected. It is possible to select the channel
parameter you want and press [Part] [Enter] to pull that data into the selected part.
Note:
When breaking a cue into a multipart cue in blind, the [Part] button is a
required instruction. Channel selection will not automatically assign a channel into a
part. Use of the [Part] key allows you to add only specific channel parameters to the
part. For example: [5] [Thru] [9] {Color} [Part] [Enter].
Changing a Multipart Cue to a Standard Cue
To change a multipart cue to a standard cue, delete all of the parts of the cue.
Example:
Cue 4 is a 3 part cue that include channels 1 through 20. To change cue 4
back to a standard single cue:
•
[Delete] [Part] [1] [Thru] [3] [Enter]
Creating Multiple Cue Parts in a Range
[Thru] [Thru] can be used in blind to create multiple cue parts in a range.
•
[Cue] [1] [Part] [1] [Thru] [Thru] [4] [Enter] will create parts 1 through 4.
If you were to use just [Thru] instead of [Thru] [Thru], you would create parts 1 and 4.
Summary of Contents for Element Classic
Page 1: ...Ion Classic User Manual Version 3 1 1 4310M1210 3 1 1 RevA 2022 03...
Page 92: ...78 Ion Classic User Manual...
Page 212: ...198 Ion Classic User Manual...
Page 274: ...260 Ion Classic User Manual...
Page 275: ...Mark 261 Chapter 9 Mark About Mark 262 AutoMark 262 Referenced Marks 263...
Page 308: ...294 Ion Classic User Manual...
Page 346: ...332 Ion Classic User Manual...
Page 364: ...350 Ion Classic User Manual...
Page 378: ...364 Ion Classic User Manual...
Page 384: ...370 Ion Classic User Manual...
Page 426: ...412 Ion Classic User Manual...
Page 438: ...424 Ion Classic User Manual...
Page 444: ...430 Ion Classic User Manual...
Page 450: ...436 Ion Classic User Manual...
Page 458: ...444 Ion Classic User Manual...
Page 479: ...Magic Sheets 465...
Page 480: ...466 Ion Classic User Manual...
Page 530: ...516 Ion Classic User Manual...
Page 558: ...544 Ion Classic User Manual...
Page 578: ...564 Ion Classic User Manual...






























