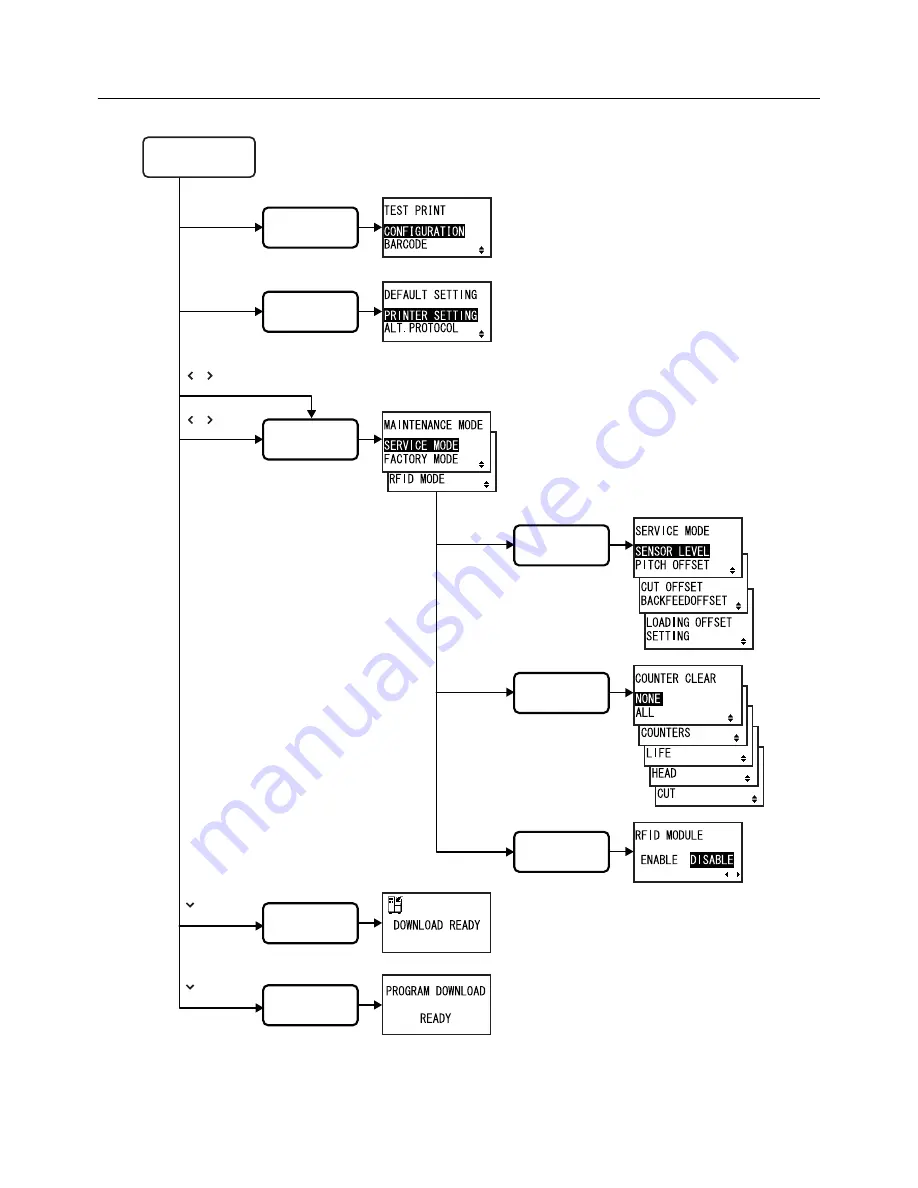
Section 4: Operation and Configuration
TG3 Series Service Manual
Page 4-7
4.2 OPERATING MODES (Cont’d)
FEED +
Power on
Power off
Test print Mode
FEED +
Power on
FU
+ +
Power on
+ +
Power on
Default setting
Mode
Maintenance
Mode
Boot Download
Mode
Service Mode
RFID Mode
Select SERVICE
MODE +
FEED button
Select RFID
MODE +
FEED button
Factory Mode
Select FACTORY
MODE +
FEED button
Download
Mode
+
Power on
FU
+
Power on
Summary of Contents for TG308
Page 1: ...Service Manual For printer model TG3 Series www satoamerica com PN 9001226 A...
Page 6: ...Table of Contents Page iv TG3 Series Service Manual This page is intentionally left blank...
Page 7: ...Section 1 Introduction TG3 Series Service Manual Page 1 1 INTRODUCTION...
Page 251: ...Section 9 Sato Group of Companies TG3 Series Service Manual Page 9 1 SATO GROUP OF COMPANIES...
















































