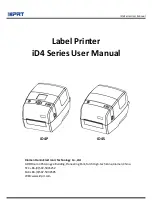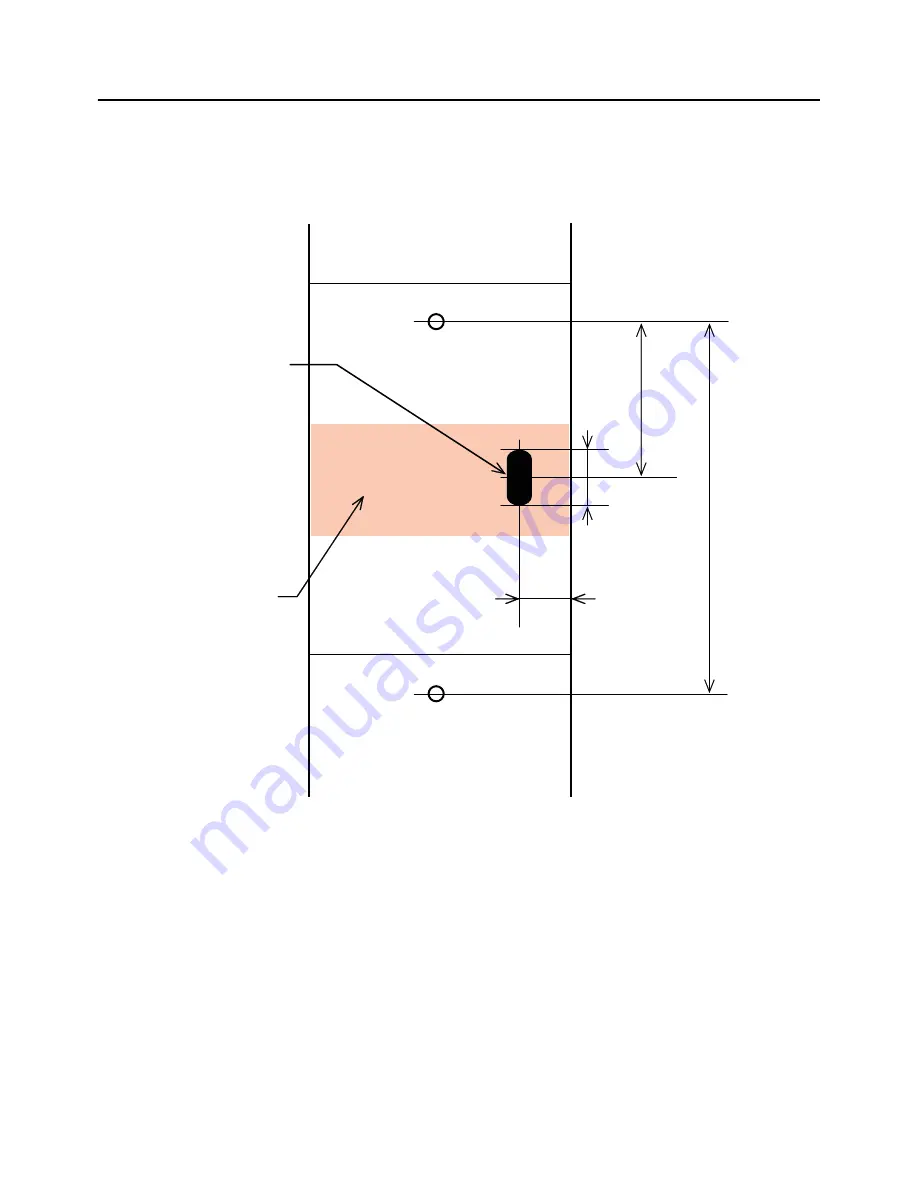
Section 8: Appendix
TG3 Series Service Manual
Page 8-13
8.8 JUMP HOLE
Jump hole indicates that the tag (such as center hole, side hole, edge (notch) and I-mark) consists of two tags
connected with red transparent adhesive tape at the center of those two. There is a side hole at the center of
the connected portion.
For more details, please refer to your SATO representative.
The width of the jump hole tag must be between 1.5” (37 mm) and 3.15” (80 mm), and the pitch size must be
1.6” (40 mm) or greater. Also, the center of the jump hole must be at Vertical position = Pitch (X)/2 in inches or
mm, Horizontal position = 0.53” (13.5 mm).
For example
: When the tag pitch size is 1.6” (40 mm), the vertical position of jump hole is 0.8” (20 mm).
The tag with a jump hole is not counted as the number of prints, and print operation will go on. Printed tags will
be stacked and a user will remove them manually.
Nothing will be printed on the tag with a jump hole, and the printer will print normally after feeding the next tag
to its start position.
Note that the data may be printed on the tag with a jump hole depending on its size. In this case, the same
data will be printed on the next tag again.
The tag with a jump hole is not counted.
Jump hole
Red transparent
tape
13.5 mm (0.53”)
Sensor position
X/2
9 mm
(0.35”)
X
*Tag pitch size = X (in mm or inch)
Summary of Contents for TG308
Page 1: ...Service Manual For printer model TG3 Series www satoamerica com PN 9001226 A...
Page 6: ...Table of Contents Page iv TG3 Series Service Manual This page is intentionally left blank...
Page 7: ...Section 1 Introduction TG3 Series Service Manual Page 1 1 INTRODUCTION...
Page 251: ...Section 9 Sato Group of Companies TG3 Series Service Manual Page 9 1 SATO GROUP OF COMPANIES...